1. Instalace a nastavení SketchUp 8
1. 10. 2020
Instalace programu Google SketchUp 8
Už z názvu programu vidíme, že za ním stojí firma Google. Dětem vždy vysvětluji, za jakým účelem byl tento program vyvíjen. Právě proto v počátcích byly verze prakticky zdarma v plné výbavě, po prodeji tohoto produktu byla poslední verze SketchUp Make 2017 poslední verzí, kterou můžete mít na svém počítači. Jiné verze třeba Pro běží jen 30 dní a pak si ji musíte zaplatit nebo používat verze Make z webového prostředí, což ten, kdo nemá internet, neocení.
V tomto návodu přináším postup, jak si správně nainstalovat SketchUp 8 tak, aby i soubory, které vytvoříme, byly připraveny pro použití k 3D tisku. Nejprve je zapotřebí si někde tuto verzi stáhnout. To může být již velký problém a tak na této adrese https://fastshare.cz/14236232/balicek-kecup8.zip si stáhnete mnou vytvořený balíček, který obsahuje vše potřebné. Balíček si rozbalíte v nějaké složce a pak přímo z té složky budete nejprve instalovat samotný program SketchUp 8. Já jsem si vytvořil složku INSTALACE a do ní balíček rozbalil a tak v něm mám instalační soubor a také soubor s pluginem pro export modelu do STL, kterému rozumí všechny programy pro přípravu tisku 3D tiskárny.
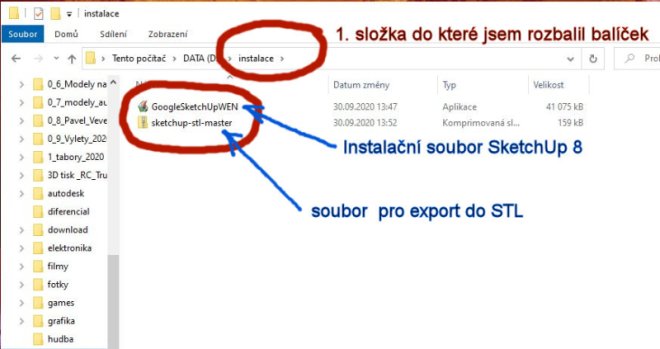
Tak to tedy vypadá těsně před instalací, někdo bude mít soubory na ploše svého počítače, podstatné je dvojklikem myši na GoogleSketchupWEN instalaci spustit. A objeví se vám toto okno:
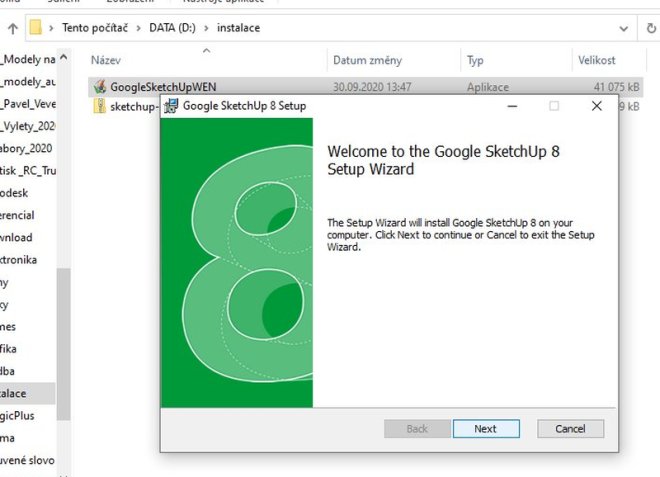
Pokračujeme kliknutím na tlačítko NEXT:
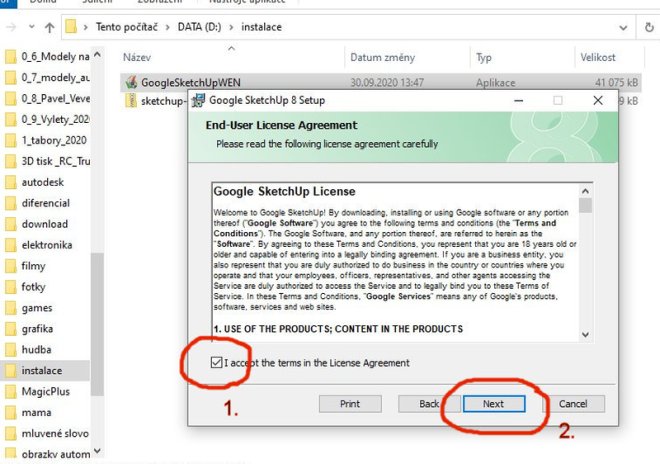
Musíte souhlasit s licenčním ujednáním (jinak vás to nepustí dál) a znovu potvrdíte NEXT:
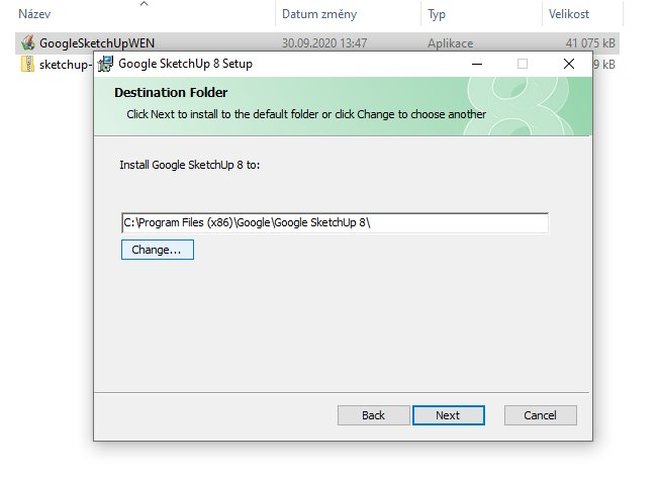
Je na vás, jestli si změníte cílovou složku instalace, nevidím důvod, proč ji měnit a opět pokračujeme NEXT:
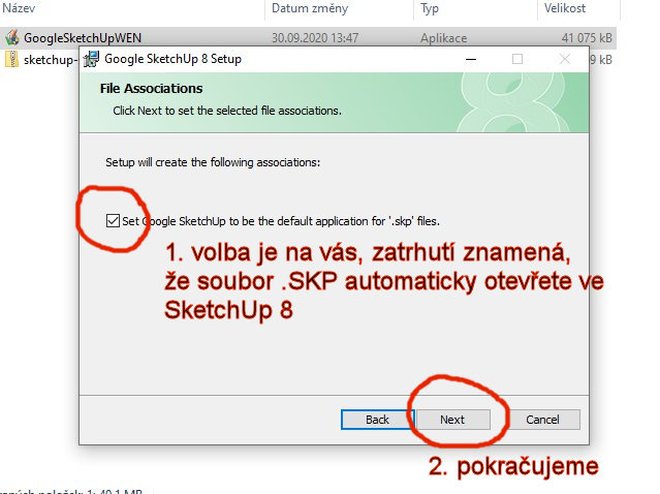
Zde si můžete nastavit možnost přímého otevření souborů SKP ve SketchUp 8, já to nezatrhávám, protože pokud máte i modernější verzi SketchUp ne svém počítači, pak soubory SKP vytvořené v pozdější verzi stejně nejdou ve SketchUp 8 otevřít. A zase NEXT:
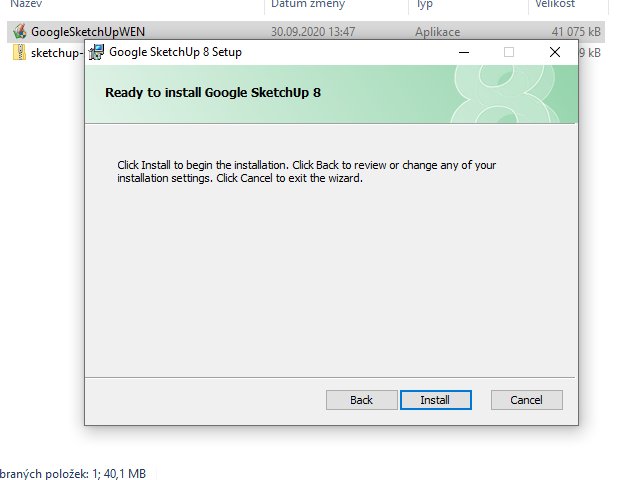
Vše je připravenu k průběhu instalace a klikneme na INSTALL:
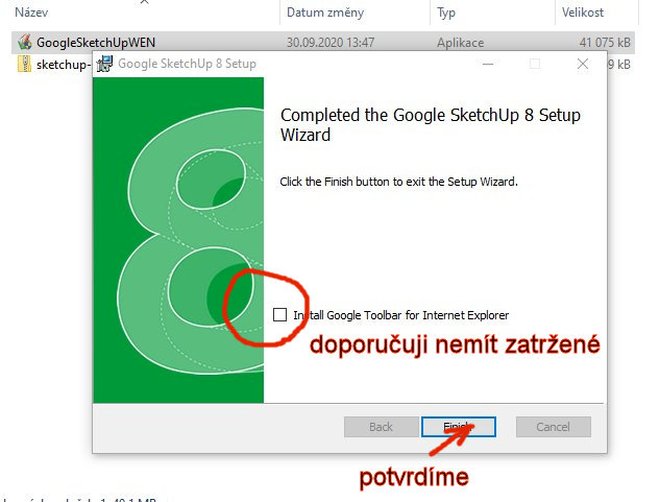
Instalace proběhla, zatržení volby vidím jako zbytečné, protože mnoho z vás určitě nepoužívá windowsovský prohlížecí šmejd. Potvrdíme kliknutím na FINISH:
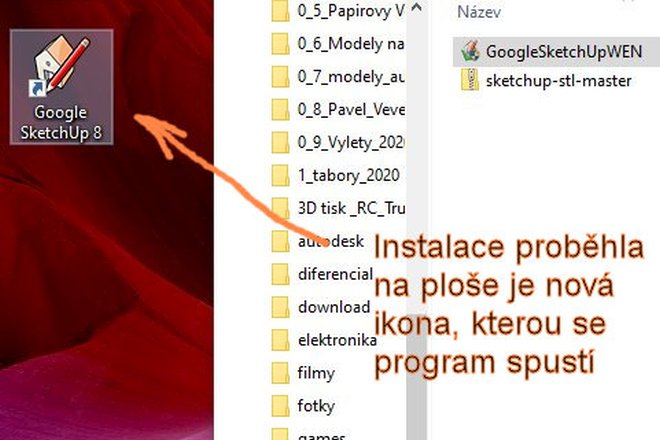
Před námi je první spuštění nainstalované aplikace dvojklikem na ikonku programu:
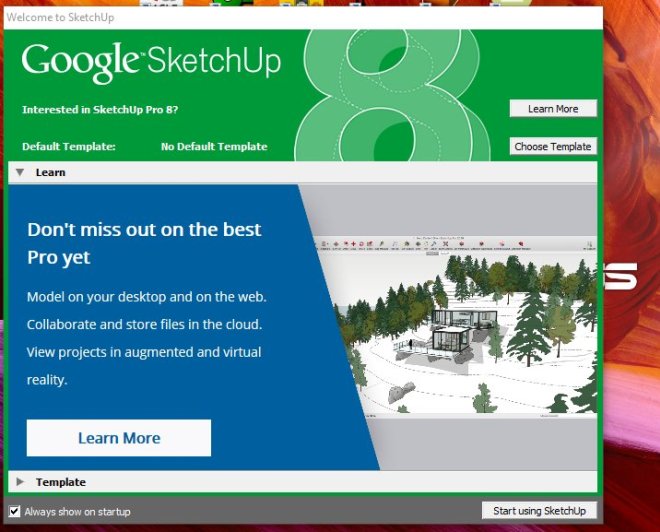
Program nás vítá úvodní obrazovkou, doporučuji nechat zatržítko vlevo dole, dalším kliknutím navíc nic nemůžeme zkazit.
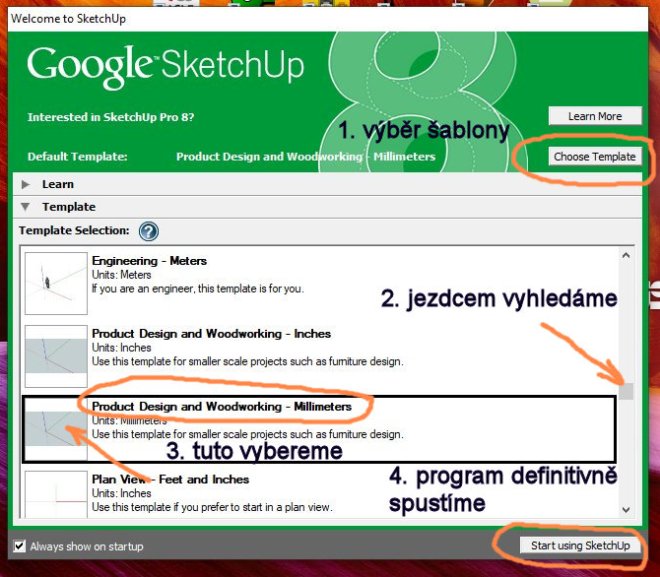
Nejprve tedy vybereme šablonu, ve které budeme chtít tvořit, tu vyhledáme jezdcem po pravé straně okna, doporučuji pracovat s mou volbou a pak spustíme pravým spodním tlačítkem:
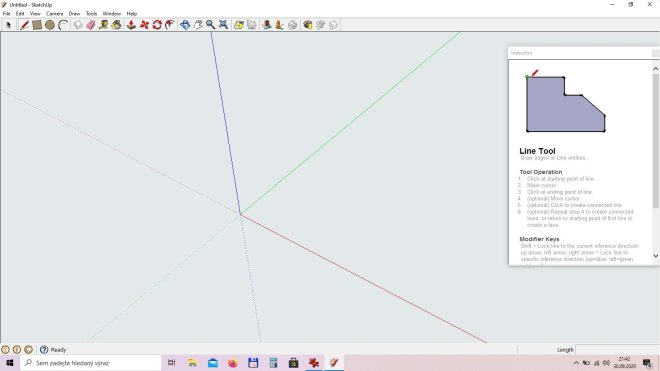
No a jsme na našem modelovacím prostředí, instalaci máme dokončenu, ale je ještě zapotřebí nainstalovat náš souborek pro export a import souborů STL z a do prostředí programu SketchUp 8.
Tak, a v této chvíli si můžeme program vypnou a něco si k němu povědět. Jistě jste si všimli, že během instalace s námi program komunikoval jen anglicky. Jak je to s češtinou ? Pokud budete chtít mít českou verzi, tak si musíte zaregistrovat a zaplatit plnou verzi programu a poté vám je dovoleno si nainstalovat nějakým souborem češtinu. Jen chci upozornit, že plná verze není levná a počítejte s částkou o hodně více než 10000 Kč. A to snad nechcete, tak se smiřte s angličtinou, v případě 3D programů je to užitečné, protože anglické názvy jsou stručnější a pochopitelnější.
Nyní je zapotřebí si nainstalovat do programu soubor (plugin), který umožní export nebo import 3D modelu do formátu STL, který je schopen připravit program pro 3D tiskárny (říká se jim slicer - slajsr) k tisku. Tomuto formátu teprve rozumí.
Program spustíme dvojklikem na ikonu, a protože nemusíme už měnit šablonu (je implicitně nastavená jako výchozí od prvního našeho spuštění) tak hned klikneme vpravo dole na tlačítko START USING SKETCHUP. Po načtení prostředí klikneme v menu na FILE (soubor) a prohlédneme si jak vypadá okno, které vyskočí. Zatím tam chybí řádek s nabídkou exportu do STL.
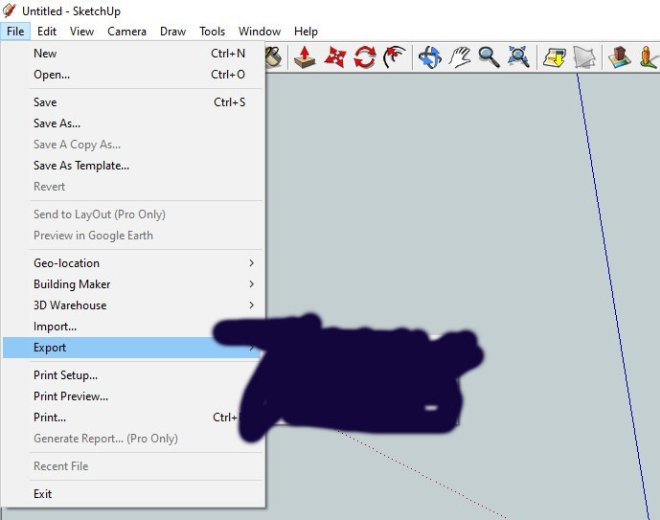
Aby bylo možno naše 3D modely exportovat do STLka měli bychom postupovat podle návodu. Ten je pochopitelně k dohledání na webu (pokud kladete správné otázky), ale nehledejte nic v češtině. Našel jsem tedy toto:
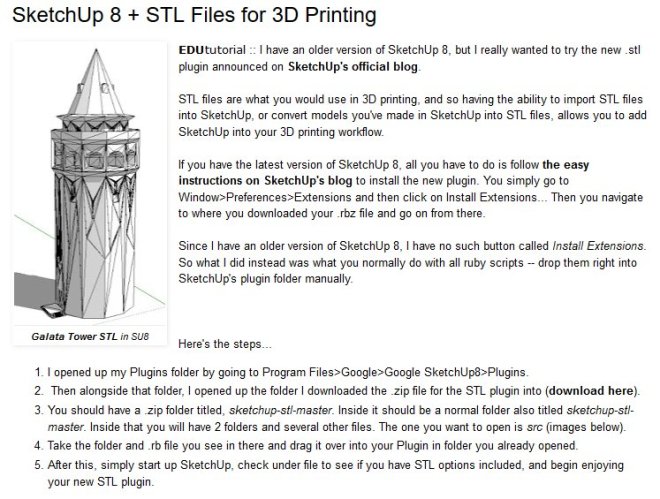
Po pravdě řečeno tento návod může být zmatečný i pro lidi ovládající angličtinu a tak raději krok za krokem se mnou. V tom mém balíčku najdete komprimovaný (zabalený) soubor sketchup-stl-master.zip, ze kterého musíte dostat ty dva soubory zakroužkované na spodním obrázku. Jak na to? Rozbalíte uvedený soubor pak složka sketchup-stl-master, otevřeme ji - složka SRC, otevřeme ji – tady najdeme to, potřebujeme !
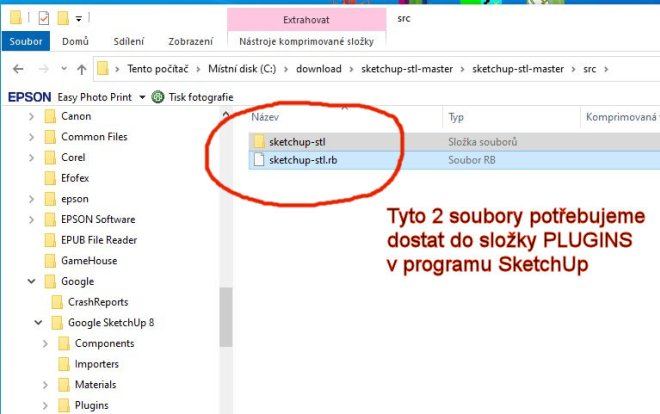
Složku a soubor vybereme pomocí klávesy SHIFT a kliknutím na oba řádky.
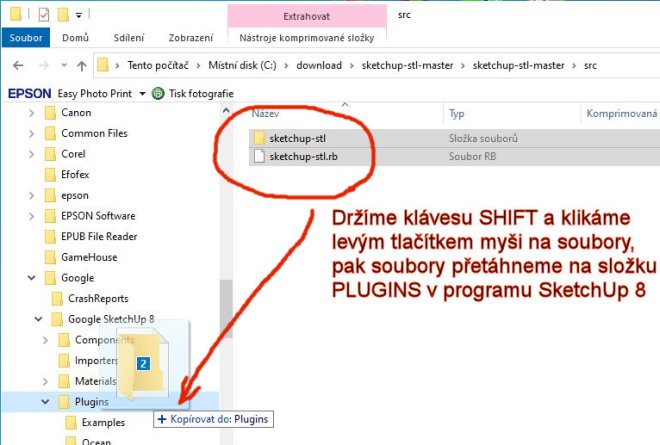
Vybrané řádky je zapotřebí nakopírovat do složky PLUGINS, kterou najdete na svém počítači na disku c:\Program Files (x86)\Google\Google SketchUp 8\Plugins, v případě na obrázku v levé části průzkumníku (správce souborů). Vy, kteří máte 32 bitový Windows máte tuto cestu c:\Program Files\Google\Google SketchUp 8\Plugins\
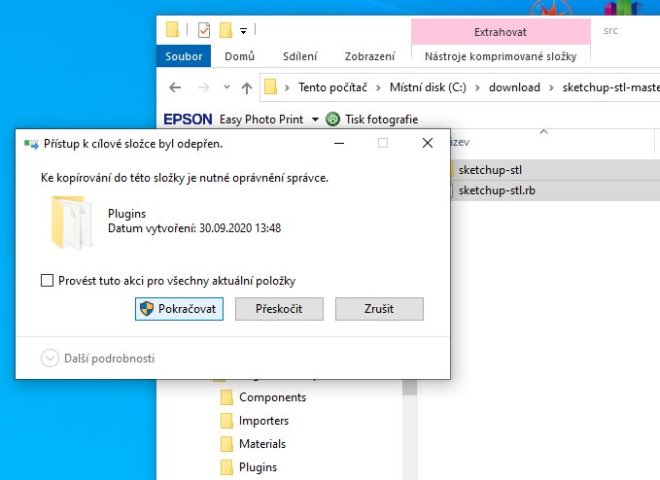
Někdy vás to informuje o oprávněních správce, se kterým musíte souhlasit a dáte pokračovat.
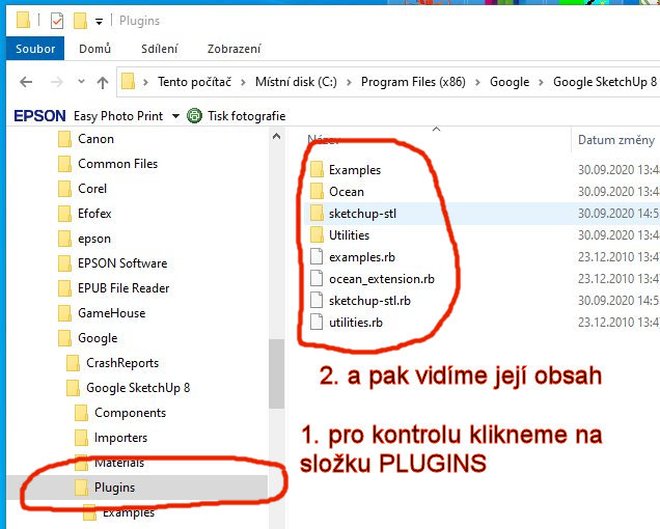
Provedete kontrolu rozkliknutím složky PLUGINS a tím se přesvědčíte, že se jak složka, tak soubor nakopírovaly na správné místo.
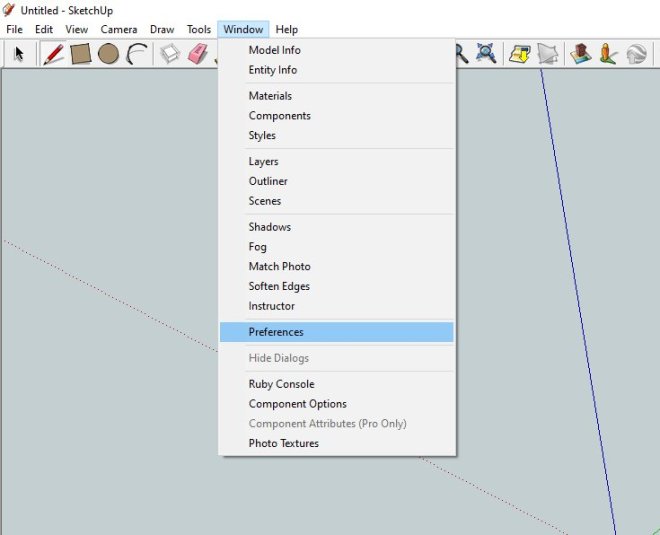
Abychom měli jistotu, že vše je v pořádku, spustíme si SketchUp 8 (už víme jak), v menu klikneme na WINDOW a z nabídky vybereme PREFERENCES.
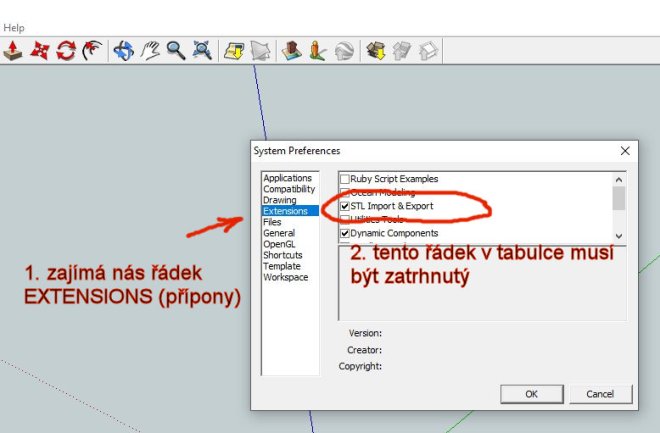
Ve vyskočeném oknu nás zajímá řádek EXTENSIONS, klikneme na něj a zkontrolujeme, že máme zatrženo STL IMPORT a EXPORT. Jestli ne, tak zatrhneme a potvrdíme OK.
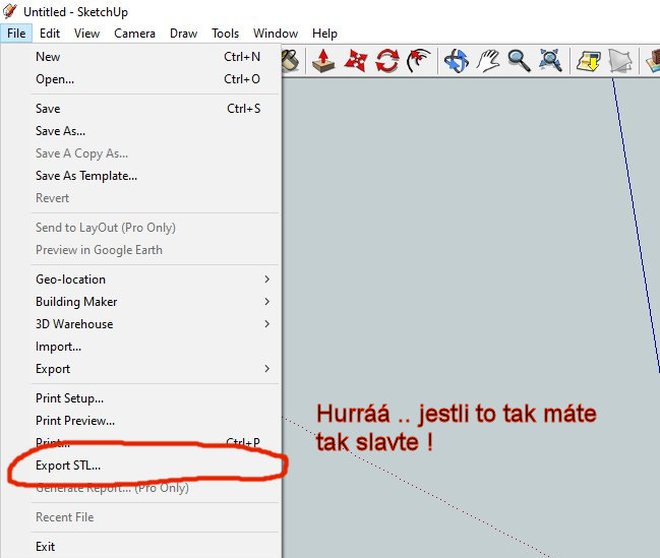
Klikneme na FILE (soubor) a pokud je vše jako na obrázku, tak jsme připraveni na modelování. Pro dnes pauza.


