5. SketchUp 8 - 2. lekce
2. lekce začínáme modelovat ve SketchUp 8
Před naším prvním zabřednutím do problematiky 3D modelaci si vůbec neosobuji někomu podsouvat, že jen tak se dá modelovat. Už přede mnou byla snaha v české kotlině někoho naučit pracovat ve SketchUpu a dokonce to byly lekce pro modeláře a konkrétně pro letecké. V záměru bylo využít sketchUp pro návrh podkladů na CNC frézky, aby bylo možno díly RC letadel připravit strojní výrobou a ve větší sérii. Takovým průkopníkem je pan Ing. Ivo Mikač, který vytvořil dvacítku tutoriálů, ze kterých jsem pochytil mnoho užitečných informací. Jeho návody můžete najít ve formátu PDF na tomto odkazu - http://www.mikac.cz/modely-frame.html, pod tlačítkem UČEBNICE. Doporučuji si všechna PDF stáhnout a archivovat, protože se může lehce stát, že za nějaký čas je už nenajdete. Ne každý má takovou trpělivost, aby jako já držel webové stránky od roku 1997.
Doufám, že tím mnoha z vás pomohu a pokusíte se některé postupy z jeho textu vyzkoušet samostatně, protože naše postupy budou vhodné pro naši dráhovou modelařinu.
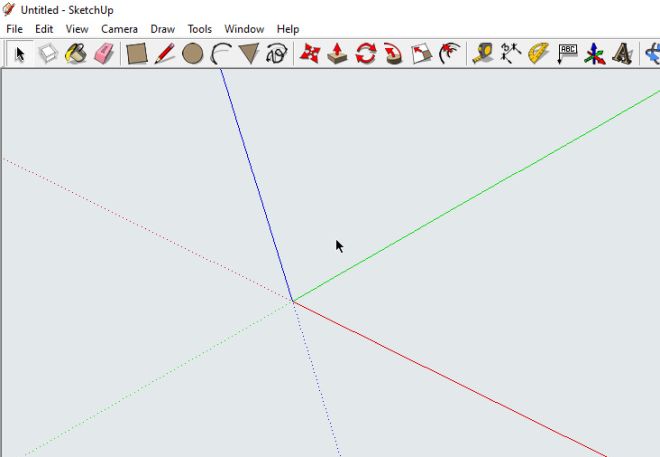
Máme před sebou první screeshot, na kterém vidíme tři čáry, které se protínají v jednom bodě. Ten bod je počátek prostorového souřadnicového systému, čili bod 0 a aby se nám lépe rozlišovalo, tak čáry (správně osy) jsou jiných barev. Červená čára je osa X (zleva doprava a naopak), zelená čára je osa Y (zepředu dozadu a naopak) a nakonec modrá čára je osa Z (shora dolů a naopak). Stejně tak je to u 3D tiskáren.
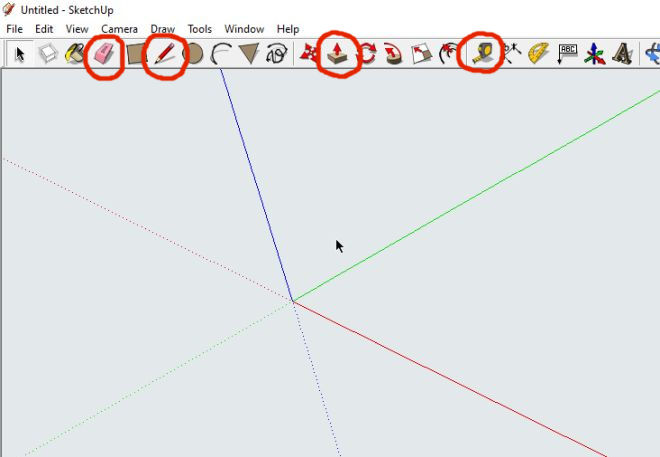
Seznámíme se s prvními 4 nástroji, se kterými budeme pracovat při našem prvním modelování. Začneme zleva nástrojem ERASER – my mu budeme říkat guma – protože jej použijeme na mazání pomocných nebo konstrukčních čar. Druhým nástrojem je LINE – čára, my jej nazveme tužka, ten snad nemusím vysvětlovat. Další v pořadí je nástroj PUSH/PULL – je to nástroj, kterým vytlačujeme označenou plochu ven nebo dovnitř – budu mu říkat nástroj pro vytlačení. A posledním dnešním nástrojem je TAPE MEASURE TOOL – v mém podání svinovací metr. Bez něj si přesnou práci nedokážu představit. Slouží k vynášení a umísťování pomocných (konstrukčních) čar.
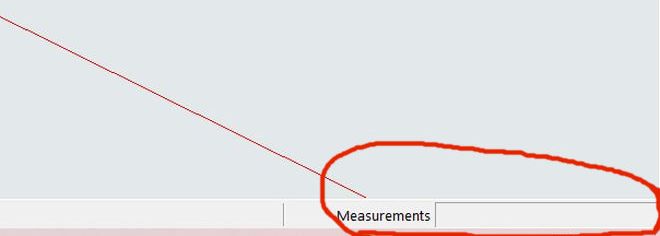
Před samotnou prací ještě upozorním na okénko Measurement, do kterého budeme zadávat numerické hodnoty rozměrů pomocí numerické části klávesnice a klávesy ENTER.
Abych vymodeloval a popsal kroky pro tento tutorial, musel jsem celkem 57 x sejmout obrazovku. To znamená, že umístěním 57 screenshotů a průvodního textu by zabralo více než 30 stránek a to je pro vymodelování jednoduchého domečku hodně. Tak jsem připravil i video, které je vlastně součástí návodu, má něco kolem 7 – 8 minut a snad díky němu lépe porozumíte postupu. Tak spustíme SketchUp 8.
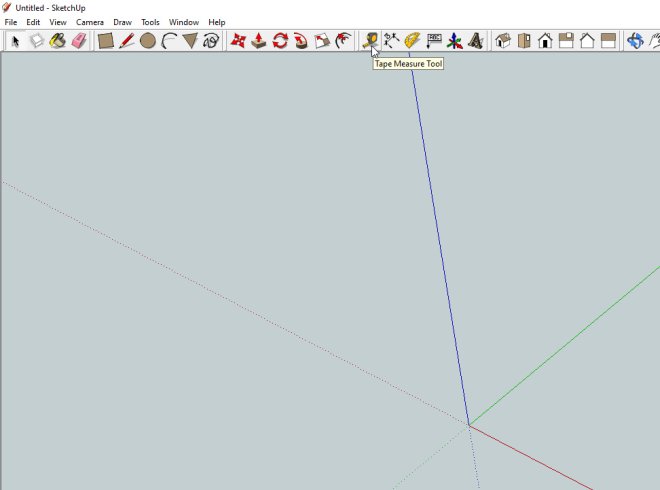
Po otevření programu si upravíme zoom kolečkem pootáčením dopředu, abychom scénu měli trochu větší, držíme klávesu SHIFT a stiskneme střední tlačítko myši a přesuneme počátek souřadnic někam do středu. Poté vybereme nástroj svinovací metr (TMT).
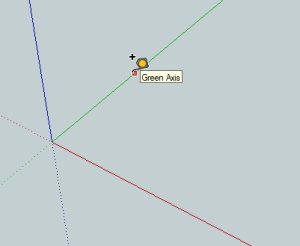
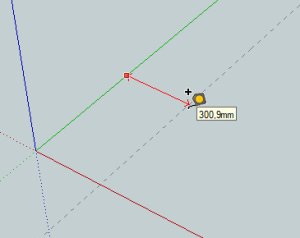
Klikneme nástrojem na zelenou osu (osa Y) a táhneme směrem doprava a tím tvoříme konstrukční čáru, která je rovnoběžná s osou Y a kolmá na červenou čáru (osu X) o čemž nás informuje červená čára, která spojuje svinovací metr se zelenou čárou v místě, kde jsme napoprvé klikli myší. Zatím podruhé neklikáme, jen pustíme myš, protože rukou budeme zadávat číselkou hodnotu
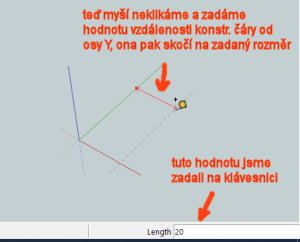
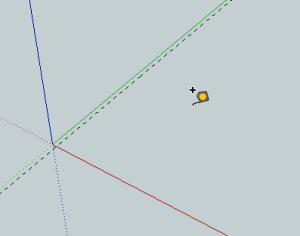
Na numerické části klávesnice, zadáme hodnotu umístění konstrukční čáry od osy Y (v našem případě 20) a hodnota se zobrazuje v políčku MEASUREMENT a vloženou hodnotu potvrdíme klávesou ENTER. Konstrukční čára automaticky skočí do vzdálenosti od osy Y, kterou jsme zadali na klávesnici.
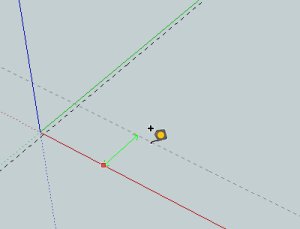
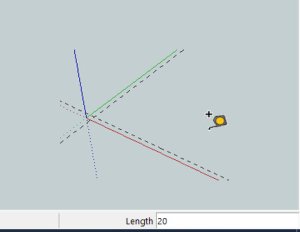
Stejný postup provedeme při vytvoření druhé konstrukční čáry, která bude rovnoběžná s červenou osou (osa X). Svinovací metr kliknutím připneme na osu X zatáhneme směrem dozadu, dbáme na to, aby konstrukční čára byla propojena s osou X zeleným průvodičem (tím je jistota, že konstrukční čára je rovnoběžná s osou X a kolmá na první konstrukční čáru). V nějaké pozici se zastavíme, ALE NEKLIKÁME, zadáme číselnou hodnotu na numerické části klávesnice a potvrdíme klávesou ENTER. Konstrukční čára automaticky skočí do zadané vzdálenosti od osy X, se kterou je rovnoběžná.
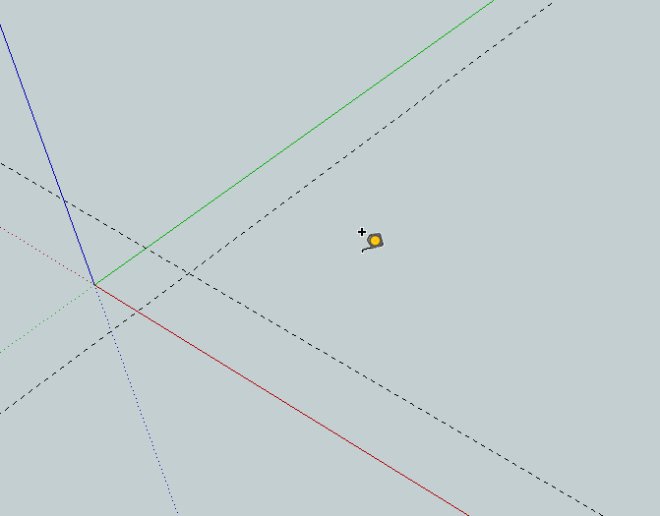
Kolečkem si upravíme ZOOM, a případně scénu posuneme do vhodné pozice kombinací SHIFT + STM (střední tlačítko myši) a posunutím.
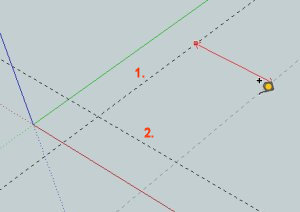
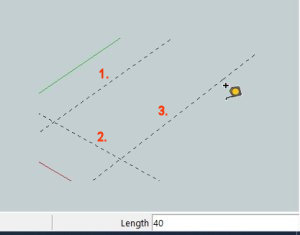
Podobný postup provedeme při vytvoření třetí konstrukční čáry, která bude rovnoběžná se zelenou osou (osa Y). Svinovací metr kliknutím připneme na 1. konstr. čáru zatáhneme směrem doprava, dbáme na to, aby konstrukční čára byla propojena s 1. konstr. čárou červeným průvodičem (tím je jistota, že konstrukční čára je rovnoběžná s osou Y a kolmá na 2. konstrukční čáru). V nějaké pozici se zastavíme, ALE NEKLIKÁME, zadáme číselnou hodnotu na numerické části klávesnice a potvrdíme klávesou ENTER. Konstrukční čára automaticky skočí do zadané vzdálenosti od 1.konstr. čáry, se kterou je rovnoběžná.
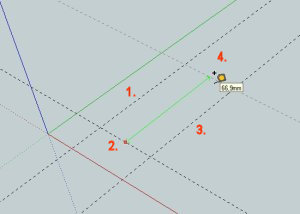
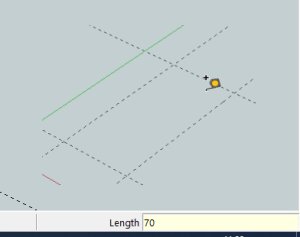
Postup zopakujete při vytvoření čtvrté konstrukční čáry, která bude rovnoběžná se červenou osou (osa X). Svinovací metr kliknutím připneme na 2. konstr. čáru zatáhneme směrem dozadu, dbáme na to, aby konstrukční čára byla propojena s 2. konstr. čárou zeleným průvodičem (tím je jistota, že konstrukční čára je rovnoběžná s osou X a kolmá na 1. a 3. konstrukční čáru). V nějaké pozici se zastavíme, ALE NEKLIKÁME, zadáme číselnou hodnotu na numerické části klávesnice a potvrdíme klávesou ENTER. Konstrukční čára automaticky skočí do zadané vzdálenosti od 2. konstr. čáry, se kterou je rovnoběžná.
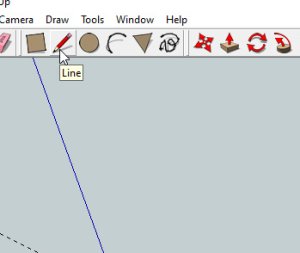
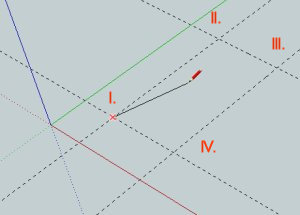
Tím jsme si připravili přesný obdélník, v našem případě ohraničený konstrukčními čarami o rozměrech 40 x 70 mm. Nyní přichází čas k použití nástroje tužka (LINE). Klikneme do průsečíku I. pak čáru táhneme a umístíme do průsečíku II. do kterého klikneme, opět táhneme čáru do průsečíku III. a klikneme na něj nezapomeneme to zopakovat i v průsečíku IV. a pak se vracíme do počátku v průsečíku I. V tomto okamžiku klikneme do tohoto bodu a vlastně obrazec (obdélník) uzavřeme, což se projeví zmodráním obdélníku a to je také signál, že s ním můžeme pracovat pomocí nástroje pro vytlačování.
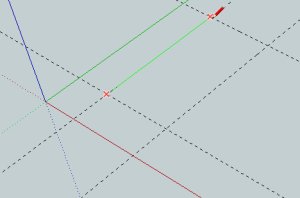
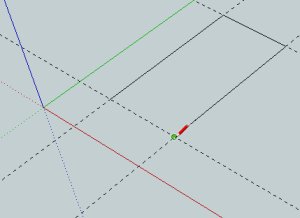
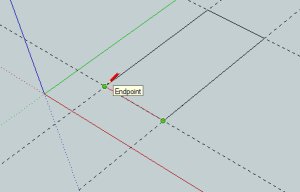
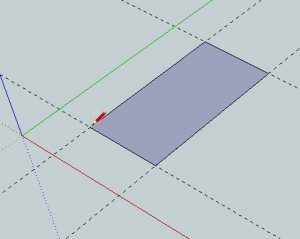
Vybereme nástroj pro vytlačování (PUSH/PULL). Tímto nástrojem najede nad uzavřený obrazec (nesmí být nikde ani skulinka, jinak to nefunguje) a uzavřený obrazec má tečkovaný povrch (což je zároveň indikace toho, že je lze vytlačovat).
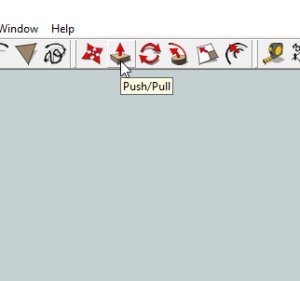
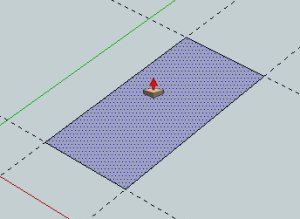
Na tečkovaný obrazec klikneme nástrojem pro vytlačování a táhneme nahoru. Vytahování je vždy v kolmém směru na plochu, kterou chceme vytahovat. Můžeme vytahovat oběma směry (jak nahoru, tak i dolů), my volíme nahoru. Táhneme nějakou vzdálenost zastavíme a znovu – na numerické části klávesnice zadáme hodnotu našeho vytažení, v našem případě 30 mm a potvrdíme klávesou ENTER.
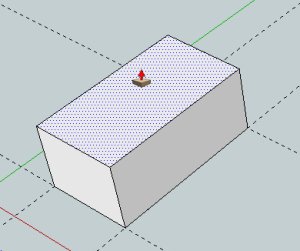
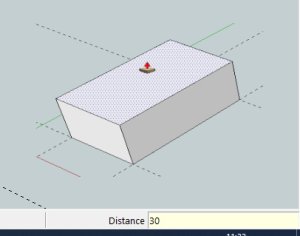
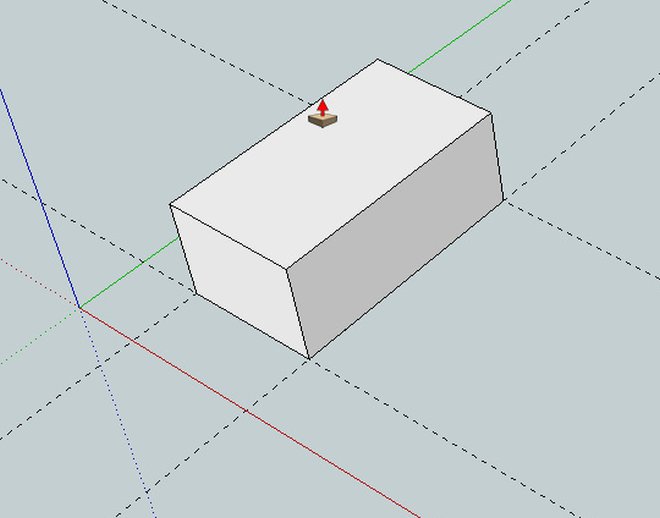
Tak, jo, máme před sebou první vymodelované těleso v programu SketchUp 8. Ani to nebolelo, je však zapotřebí, aby se nám všechny postupy dostaly pod kůži. Třeba si to zkuste několikrát. Jen chci poznamenat, že ve SketchUpu můžete modelovat i s přesností na setiny milimetru není to problém.
Klidně si teď dejte kafíčko nebo dobrého panáka něčeho ostřejšího (mladší 18 let by neměli poslechnout), a pojedeme dál.
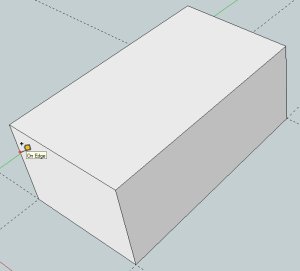
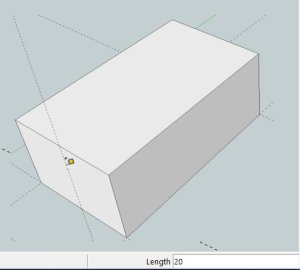
Tím jsme si „postavili“ základ našeho malého domečku a budeme pracovat na střeše. Svinovací metr klikem zachytíme na levou přední hranu a táhneme vpravo, zastavíme a zadáme hodnotu poloviny šíře stěny, tedy 20 mm a potvrdíme ENTER.
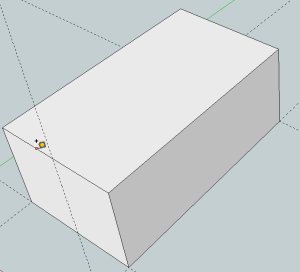
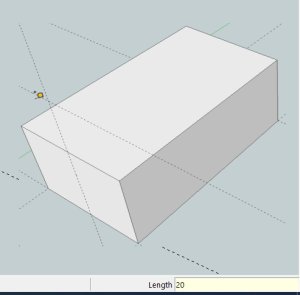
Svinovací metr zachytíme za horní hranu, táhneme nahoru a zadáme výšku hřebenu střechy, tedy opět 20 mm a opět Enter.
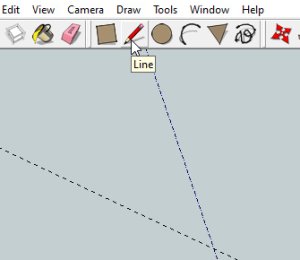
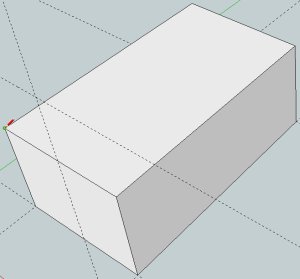
Vybereme si nástroj tužku a klikneme na levý horní roh přední stěny.
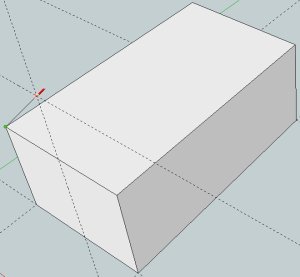
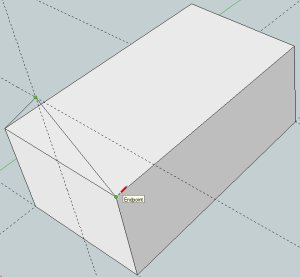
Z horního rohu táhneme přímku do průsečíku konstrukčních čar a klikneme na něj a z tohoto bodu pak vede přímka k pravému hornímu rohu přední stěny a na ten roh také klikneme a tím vytvoříme štít střechy.
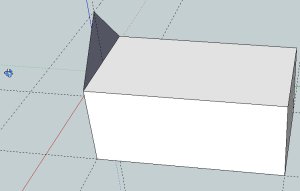
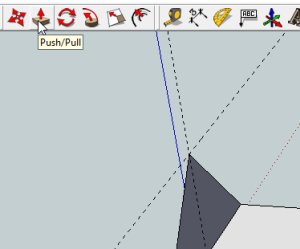
Stiskneme prostřední tlačítko myši a natočíme si scénu tak, abychom viděli zadní stranu štítu. Podle potřeby můžeme kolečkem nazoomovat. Opět si vybereme nástroj pro vytlačování.
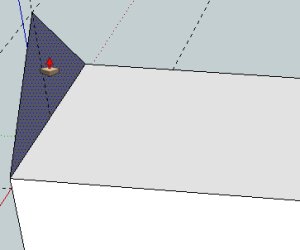
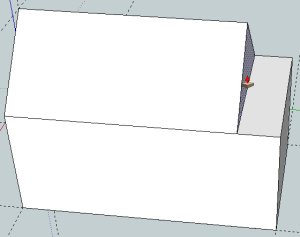
Najedeme vytlačovacím nástrojem k zadní straně štítu, ta se „otečkuje“, kliknutím ji vybereme a zatáhneme směrem k zadní straně budovy.
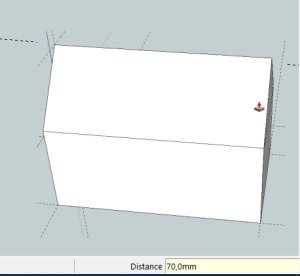
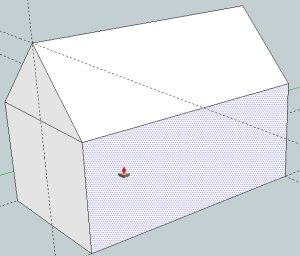
Zadáme hodnotu délky budovy, 70 mm, a střecha se zarovná s koncem budovy. Závěrem se pokusíme ještě vymodelovat přístavbu k pravému boku domečku. Potřebujeme k tomu opět nástroj pro vytlačení. Klikneme na boční plochu a vytáhneme ji o 25 mm.
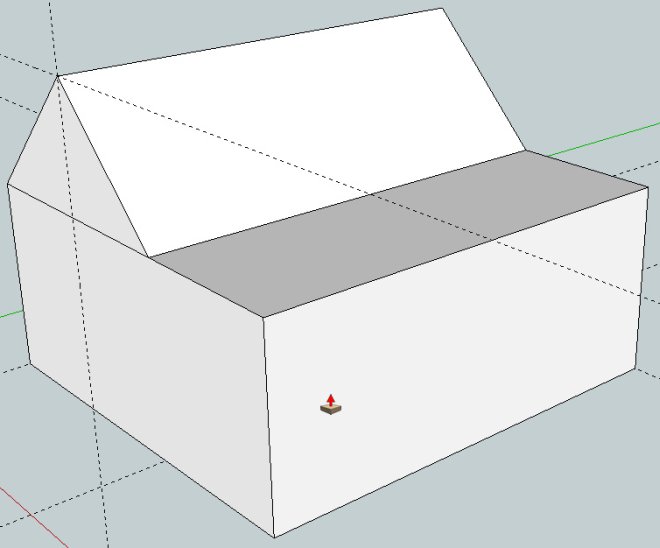
Opět musíme použít nástroj svinovací metr. Budeme tvořit šikmou střechu naší přístavby a k tomu potřebujeme vynést další konstrukční čáru.
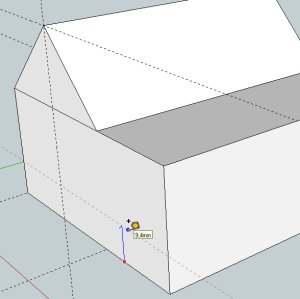
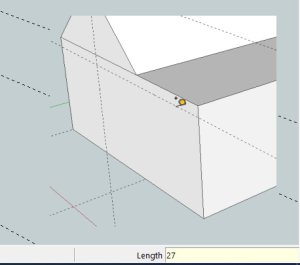
Uchytíme se na spodní hraně přední stěny, táhneme směrem nahoru a zadáme hodnotu 27 mm, kterou potvrdíme Entrem.
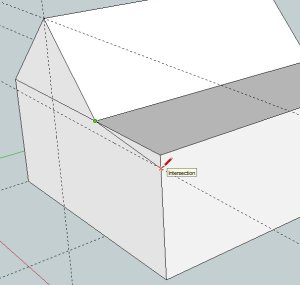
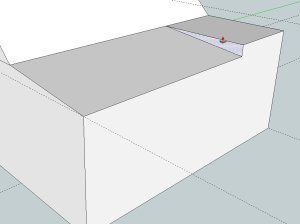
Nástrojem tužka propojíme dva průsečíky na přední stěně a nástrojem pro vytlačení „ořízneme“ trojúhelníkovou ploškou horní část přístavby vložením hodnoty 70 mm.
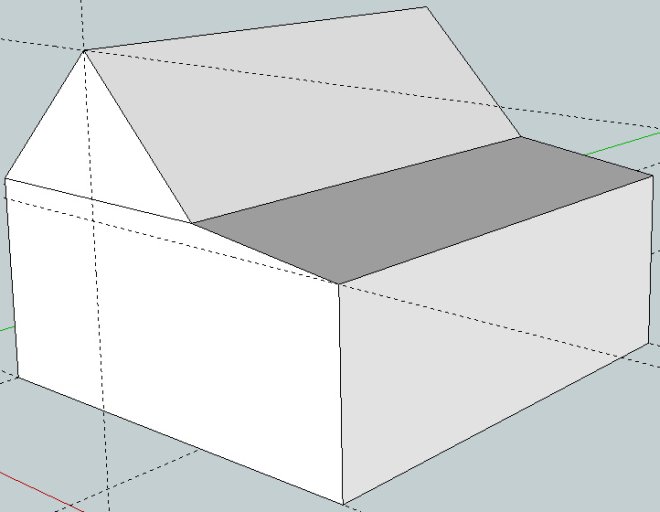
Pro dnešek jsme domodelovali, je zapotřebí si trochu uklidit. Ve většině případů to ničemu nevadí.
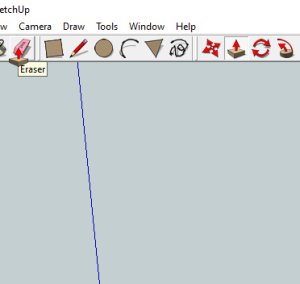
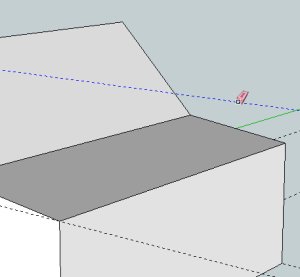
Vybereme si nástroj gumu (ERASER) a klikáním na konstrukční čáry je vymažeme, jednu za druhou.
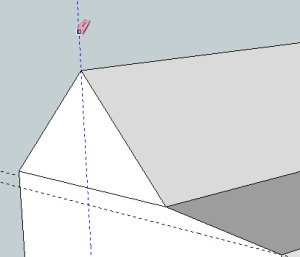
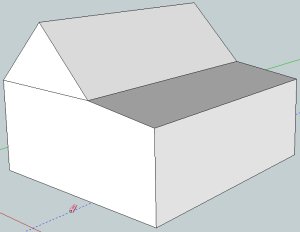
Jde to i rychleji, ale o tom jindy.
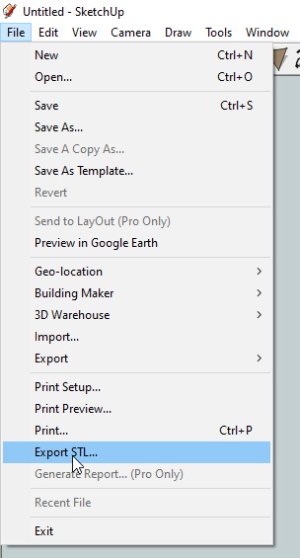
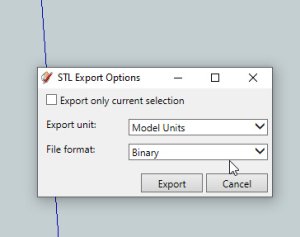
Náš první model si můžeme exportovat do souboru STL, kterému rozumí program pro přípravu tisku na 3D tiskárně (SLICER). V nabídce FILE (soubor) klikneme na položku Export STL… Vyskočí nám okno s parametry exportu modelu.
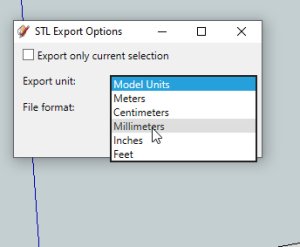
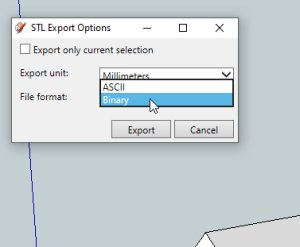
U položky EXPORT UNIT vybereme milimetry a u položky FILE FORMAT vybereme Binary. Volbu potvrdíme kliknutím na tlačítko EXPORT. Vyskočí nám okno.
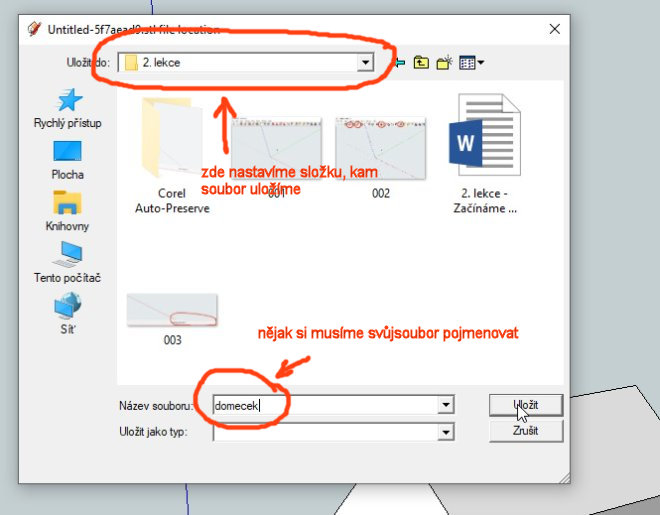
Je zapotřebí si vytvořit složku pro naše vymodelované soubory, ale především soubor pojmenovat nějakým názvem, který bude charakterizovat to, co jsme vymodelovali. Vše potvrdíme kliknutím na ULOŽIT.
Exportovaný model, v našem případě domeček, si můžete otevřít například v programu PRUSASLICER.
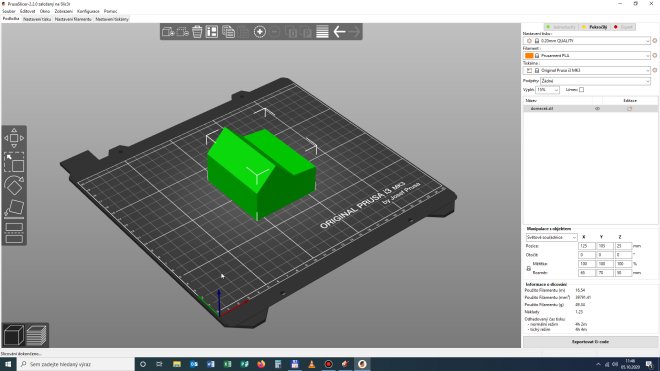
No a kdo to už umí, tak si jej můžete zkusit připravit k tisku (mimochodem, na tento model je škoda materiálu a tiskového času). Ale o těchto postupech až podle zájmu těch, kteří návody využijí.
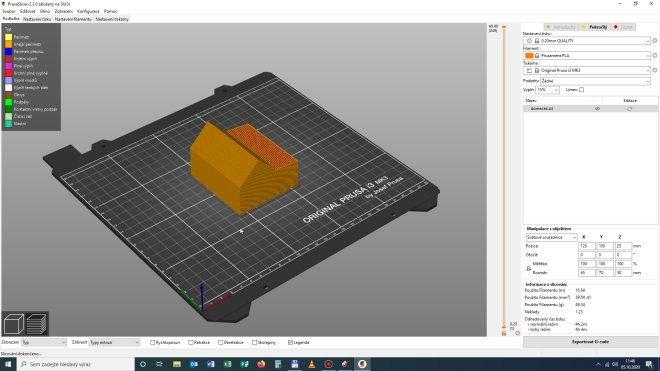
V odkazu na video najdete toho trochu více a trošku jinak, ale vše co jsem popsal, najdete i v něm. Nu, i eto vsjo,
6. 10. 2020 Tomáš Herder


