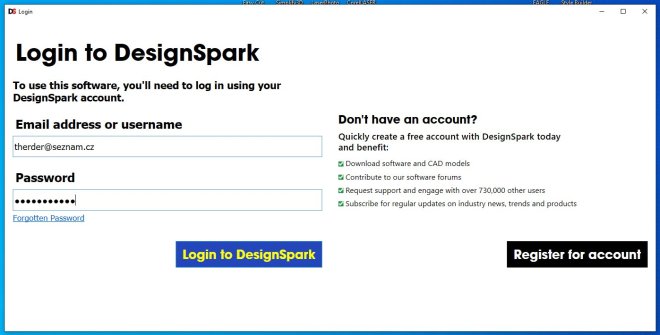3. Instalace DesignSpark Mechanical
Stažení a instalace DesignSpark Mechanical
Tento návod nebude podpořen tím, že připravím instalační balíček, protože je nutno se registrovat přímo na stránkách DesingSpark. V Google lehce vyhledáte domovskou stránku
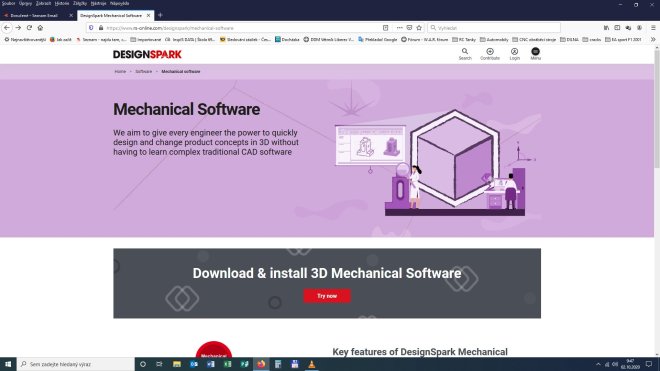
Nejprve, pokud tak jste zatím neučinili, je zapotřebí vytvořit si účet na stránkách registrací. Klikneme v menu na LOGIN a v otevřeném okně na REGISTER. Vyplnění formuláře nechám na vás, určitě někdo pomůže.
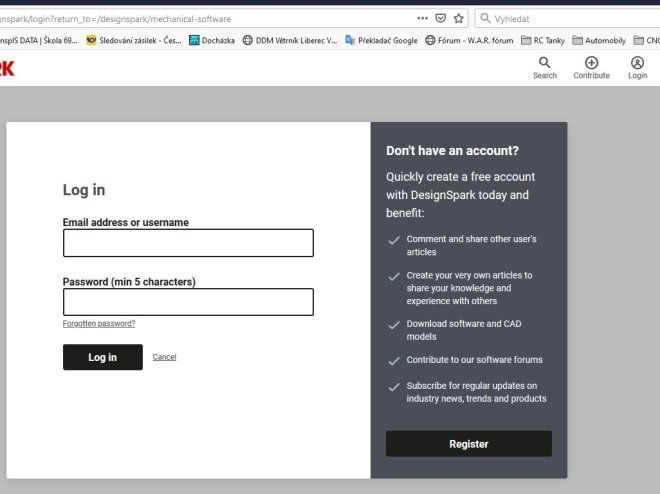
Po registraci na úvodní stránce srolujeme jezdcem trochu dolů a klikneme na fialový obdélník s popisem DesignSpark Mechanical Download and Installation.
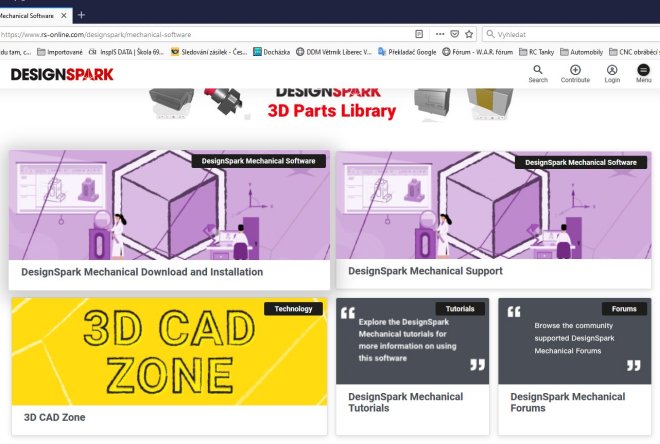
Skočíme do okna s možností vybrat si instalaci podle vlastních potřeb. Pokud náš počítač pracuje s 64 bitovým prostředím, pak volíme verzi 5 pro 64 bitový Windows, jen bych podotknul, že je vhodné mít alespoň 4 GB ram a ani tak to nebude žádná hitparáda. Výběr potvrdíte černým tlačítkem.
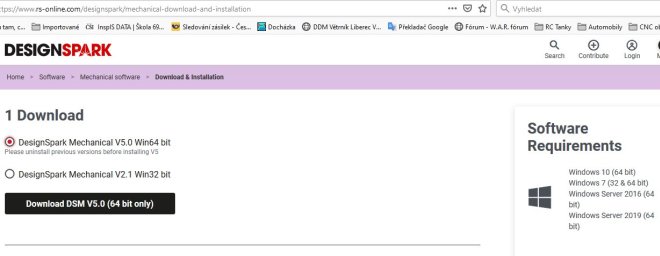
Pokud máme počítač jen s 32 bitovými Windows, pak zvolíme tu druhou volbu s verzí 2.1. A opět to odešleme černým tlačítkem pod volbou.
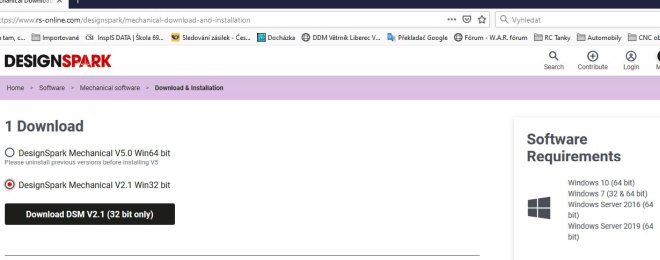
V obou případech vám vyskočí okno, ve kterém si můžete vybrat buď otevření souboru, nebo stažení. Vždy vyberte volbu Uložení souboru (jen pro úplnost, nepoužívám jako prohlížeč windowsovský šmejd a ani googlovský Chrome. Pracuji s Firefoxem a proto u vás to může být i jinak). Soubor najdete ve složce nastavené ve vašem prohlížeči pro stažené soubory. Stahování potvrdíte OK.
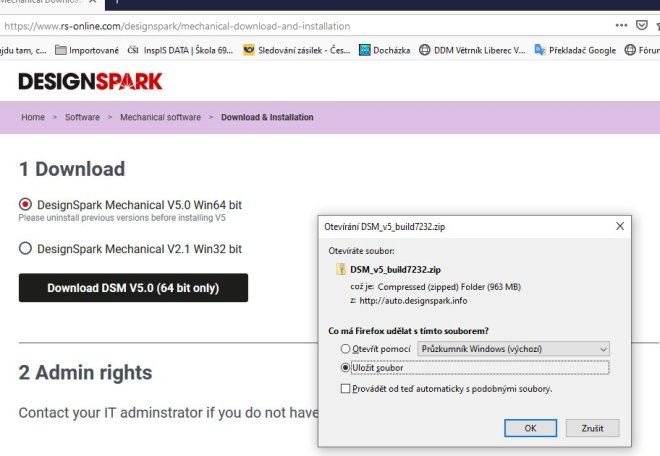
Stažený balíček si rozbalíte v nějaké složce, u mě je to klasicky složka INSTALACE, vytvoří se složka s názvem DSM_v5_atd, kterou otevřeme a dvojklikem na soubor Install_Wizard_DSM5 instalaci programu spustíme.
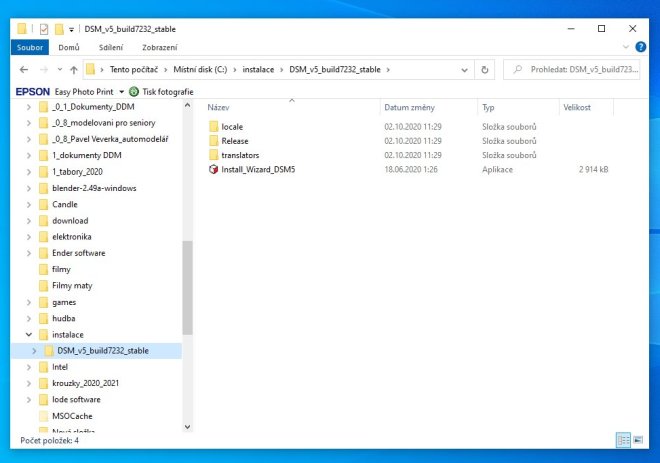
Vyskočí nám okno s volbou, jako první spustíme MAIN SOFTWARE.
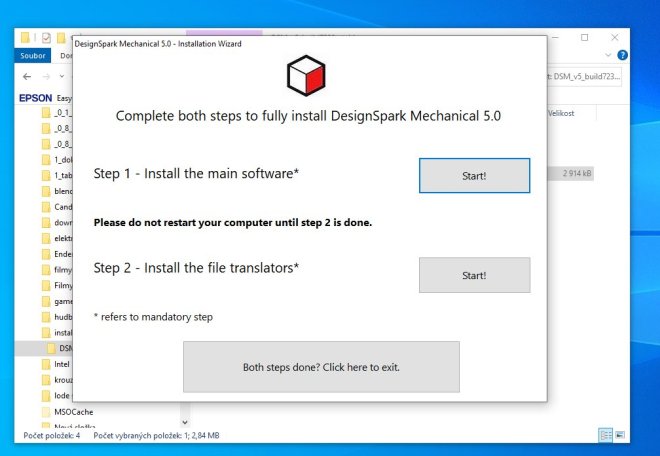
Pozor, instalace s námi komunikuje česky, tak ji postrčíme tlačítkem Další.
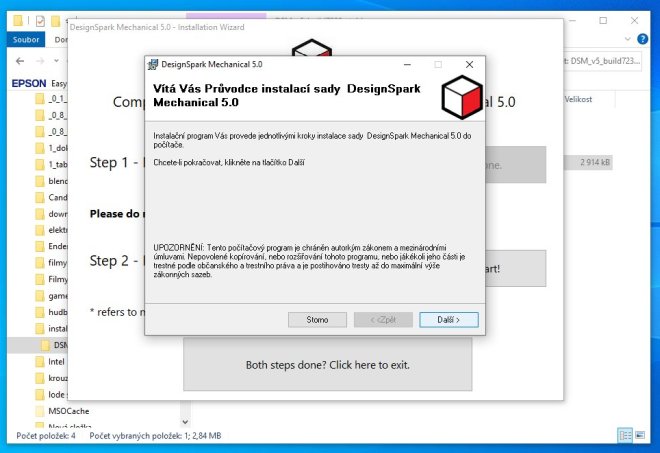
Tady nám nezbývá nic jiného než souhlasit s licenčním ujednáním a Další.
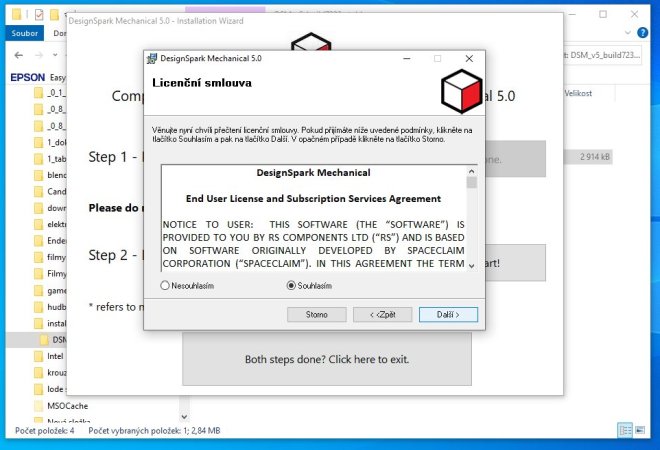
Tady tomu lze rozumět, ani já složku neměním – Další.
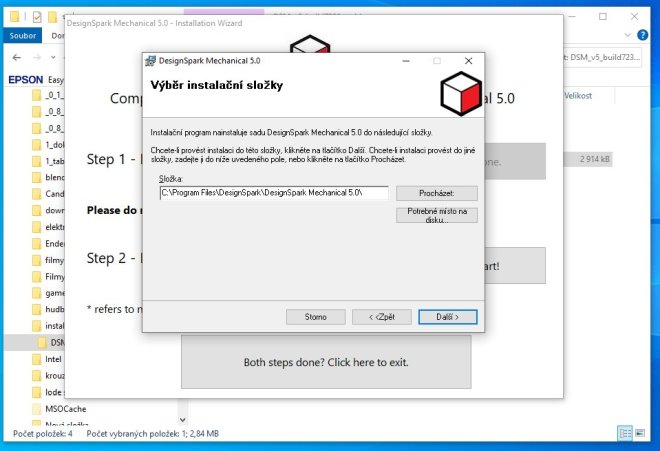
Tlačítkem Další potvrdíme začátek instalovacího procesu.
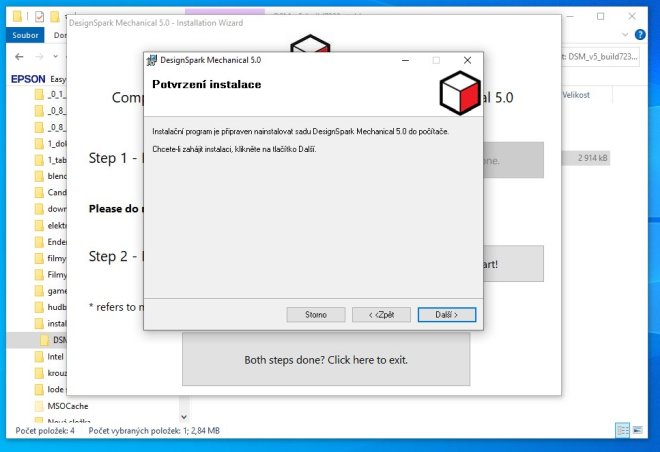
Čekáme nějakou chvíli, která je dlouhá podle výkonu našeho počítače.
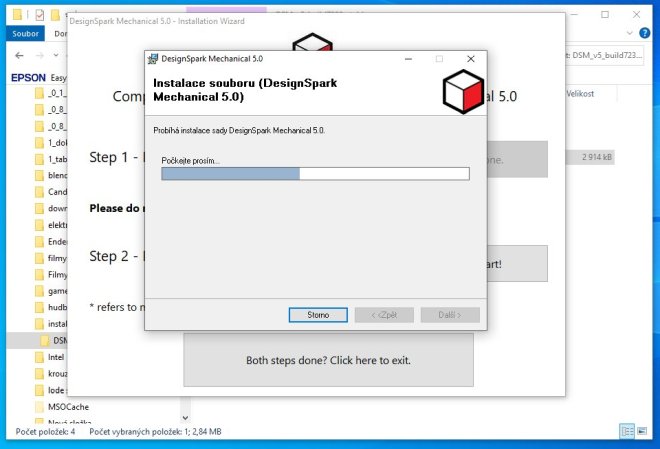
Dočkali jsme se, můžeme dokončení hlavního softu ukončit tlačítkem Zavři.
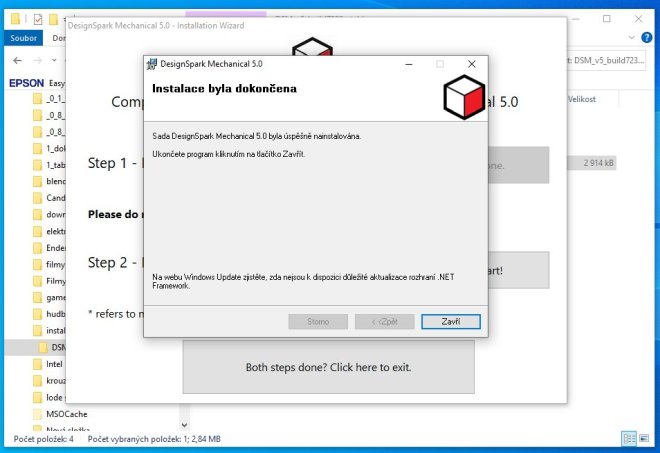
Nyní je opravdu nezbytné nainstalovat i druhou položku. Pokud ji nenainstalujete, pak nebude možno exportovat soubory jako soubory STL a dokonce jsou problémy s konverzí do PDF. Tak to neriskujte a dejte Start!
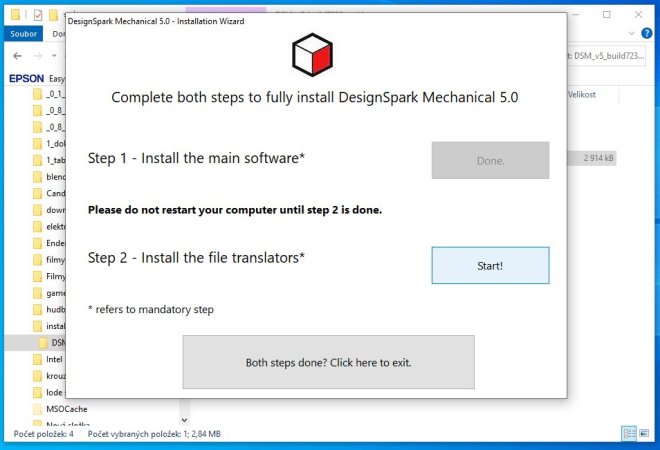
A opět nějakou chvilku počkáme.
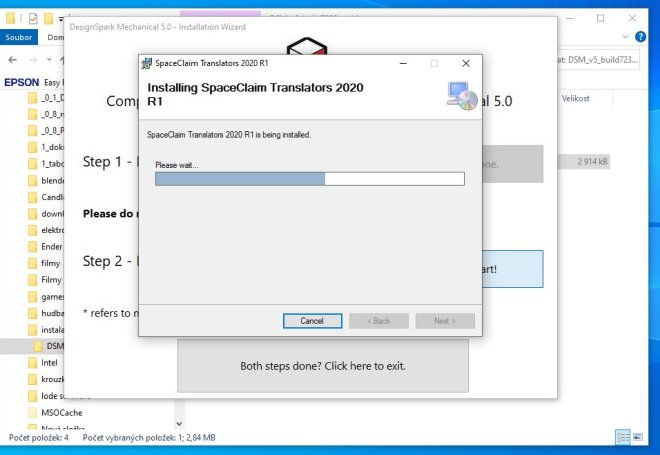
Instalaci dokončíme kliknutím na Close.
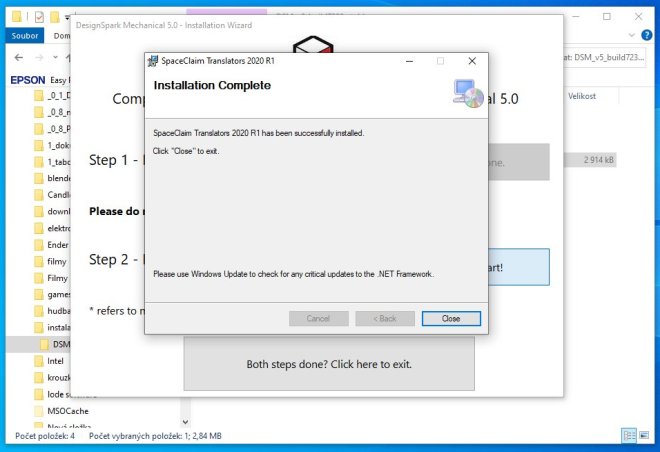
Obě položky jsou nainstalovány a celé to končí kliknutím na velké modré tlačítko.
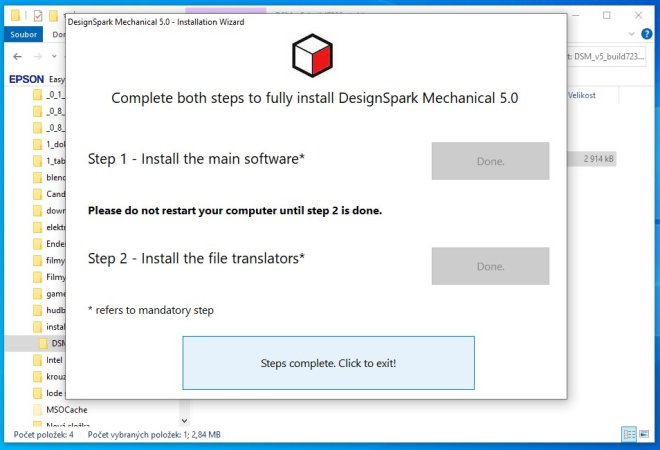
Na ploše obrazovky se objeví dvě ikony jako jsou ty vlevo, dvojklikem na ikonu DesignSpark Mechanical poprvé spustíte nainstalovanou aplikaci.
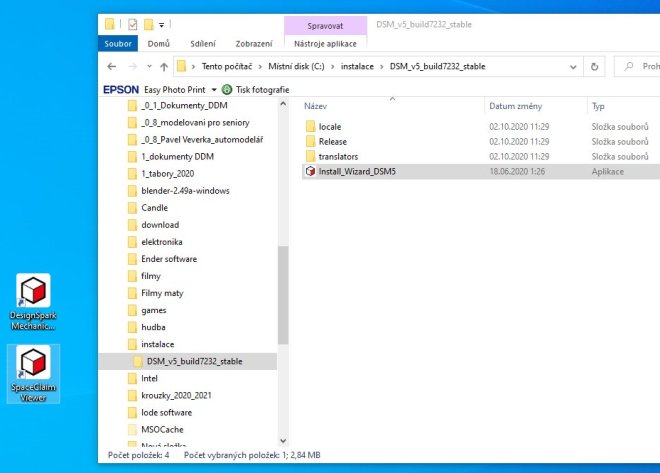
Program nám nabíhá, už podle rychlosti načítání poznáme jak to bude náročné pro konfiguraci našeho počítače.
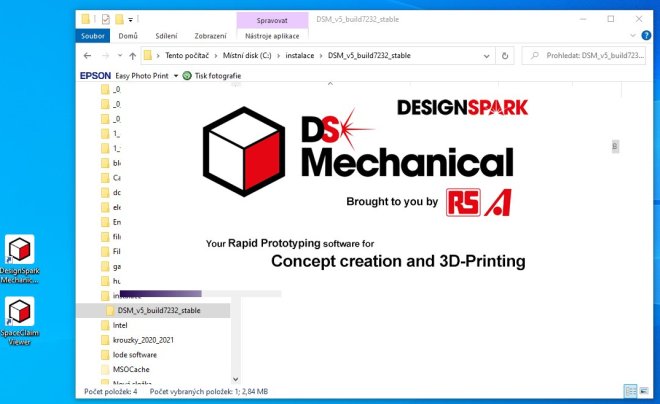
Po načtení nás vítá úvodní obrazovka, zatím jsem nenašel možnost, jak tuto volbu zrušit, ale vím, že starší verze programu to umožňovaly.
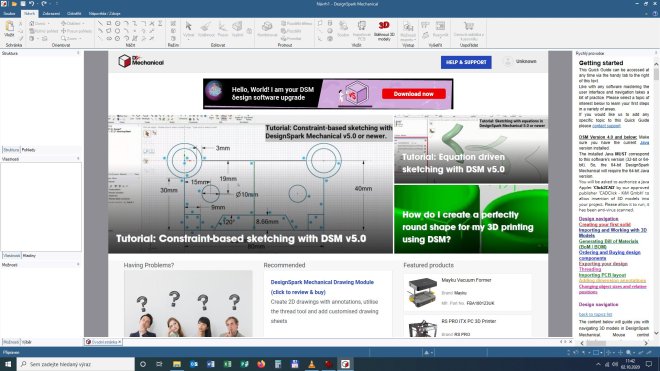
A jen takové navnadění na další práci v programu DSM, najedeme na SOUBOR, klikneme na NOVÝ a poté na NÁVRH.
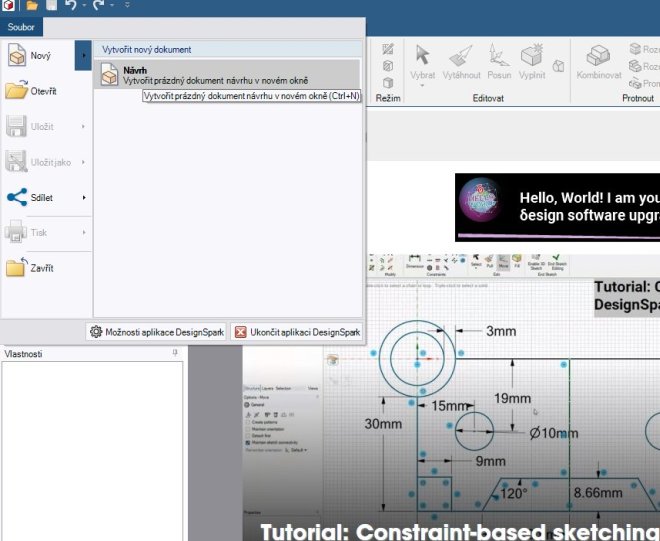
A můžeme vidět okno standardního nastavení DSM, ve kterém budeme vytvářet naše objekty pro 3D tisk.
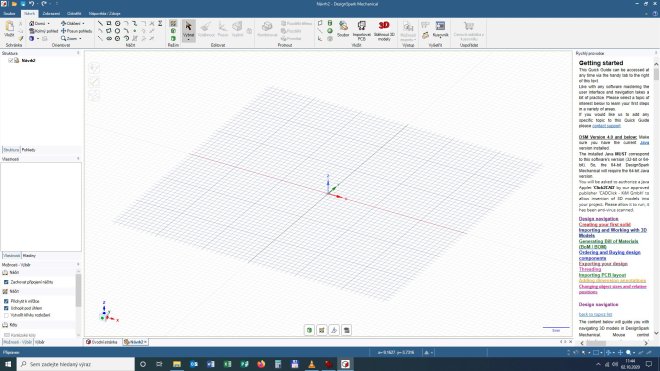
Jen bych chtěl upozornit, ti z vás, kteří jste se teprve poprvé dostali k registraci, tak pravděpodobně budete vyzvání k zalogování (přihlášení) při prvním spuštění. Domnívám se, že to tak je, ale už je to tak dávno, co jsem to musel udělat já, že stoprocentní jistotu nemám.