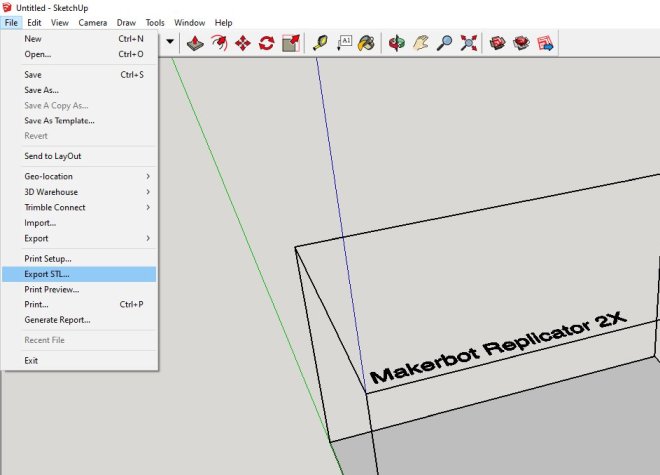2. Instalace a nastavení SketchUp 2016
Instalace programu SketchUp Make 2016
Licenční politika kolem programu se hodně změnila, ale přesto (nebo údajně) do verze 2017 lze SketchUp ve verzi Make provozovat na svém počítači bez omezení. Pokud však budete chtít verzi Pro, pak se musíte smířit s trialovou verzí (funguje 30 dní) a poté si ji koupit nebo pořídit jiným způsobem, který nebudu zmiňovat, protože je mnoho ochotných lidí kolem nás, kteří dokážou znepříjemnit život.
Na svých několika PC jsem vyzkoušel instalaci různých verzí od 2014 do 2017 a nejlépe dopadla verze 2016, ale stále zdůrazňuji Make. Aby jste nemuseli shánět vše potřebné na internetu, tak jsem vytvořil opět balíček s verzi Make 2016, pluginem pro STL a ve verzi pro 64 bitové počítače. Můžete si jej stáhnout na tomto odkazu: https://fastshare.cz/14242718/balicek-kecup2016.zip
Balíček si stáhněte do svého počítače a rozbalte do nějaké složky. Já jsem si vytvořil na disku složku INSTALACE a do ní rozbalil balíček a můžete vidět, že jeho obsahem jsou dva soubory.
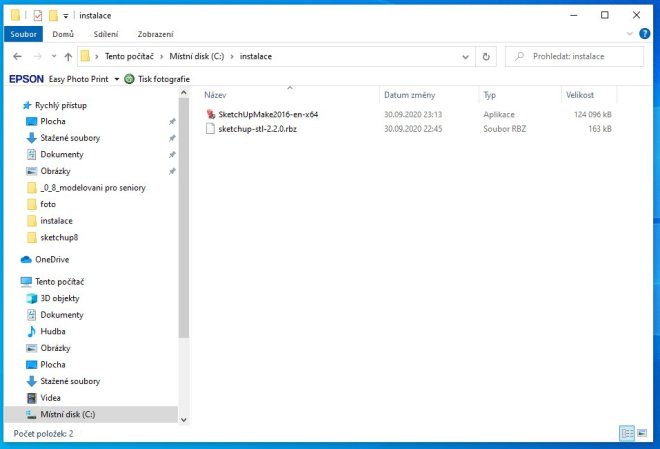
Dvojklikem levého tlačítka myši na SketchUpMake2016-enx64 spustíme instalaci programu a budeme čekat než se instalace natáhne do našeho kompu.
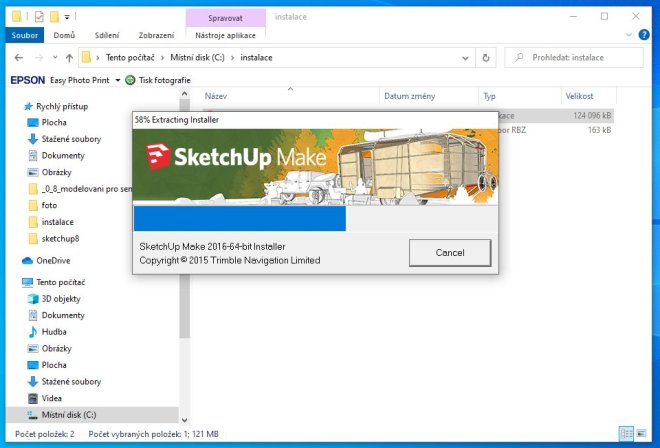
Povšimněte si výrazného nápisu SketchUP Make. Po natažení instalačních souborů se objeví přivítací okno instalace a my klikneme na NEXT.
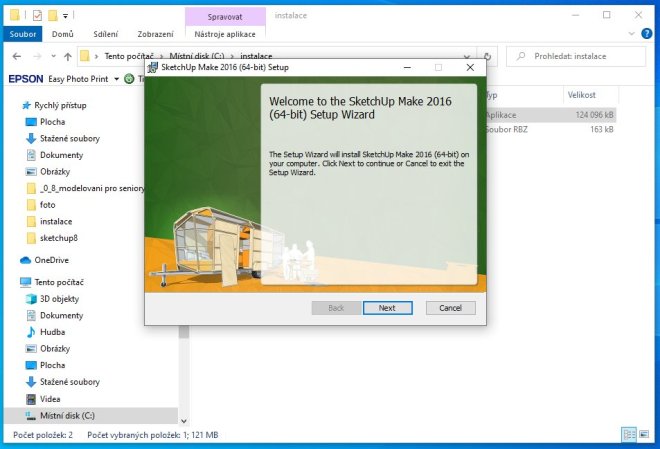
Asi nic nebudete chtít měnit a tak opět kliknete na NEXT.
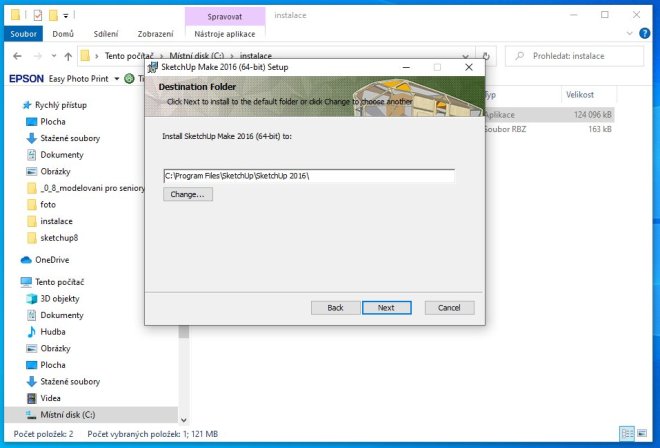
Nyní je na nás, jestli necháme všechna políčka zatržená, nebo jen některá a dokonce i žádné. Já nemám rád automatiku otvírání a proto zatržení zruším, dále pokračujeme NEXT.
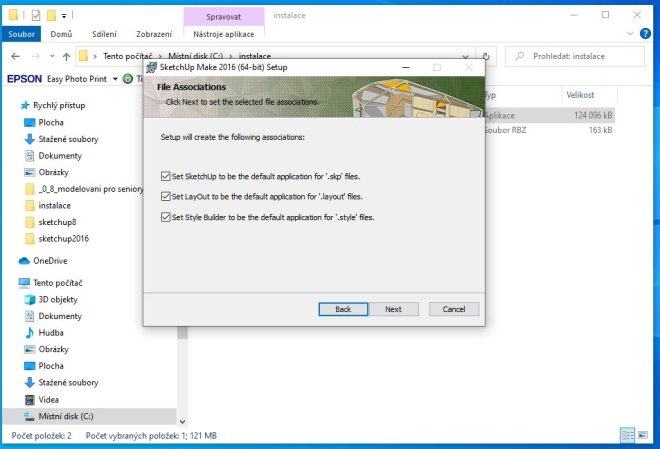
Počítač nás informuje, že vše je připraveno k instalaci a tak klikneme na tlačítko INSTALL.
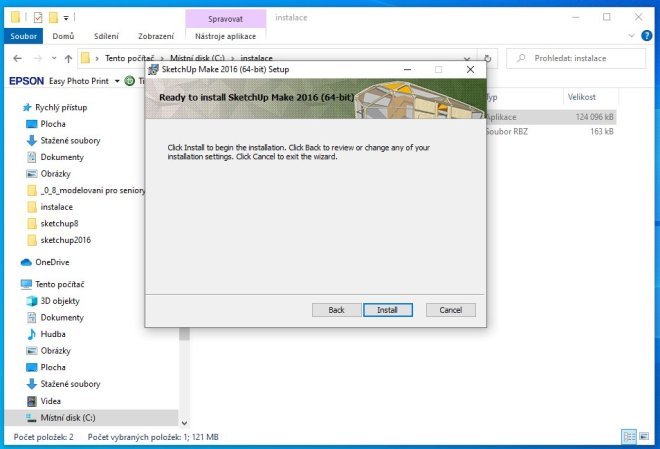
Instalace probíhá a podle výkonu počítače čekáme úměrnou dobu.
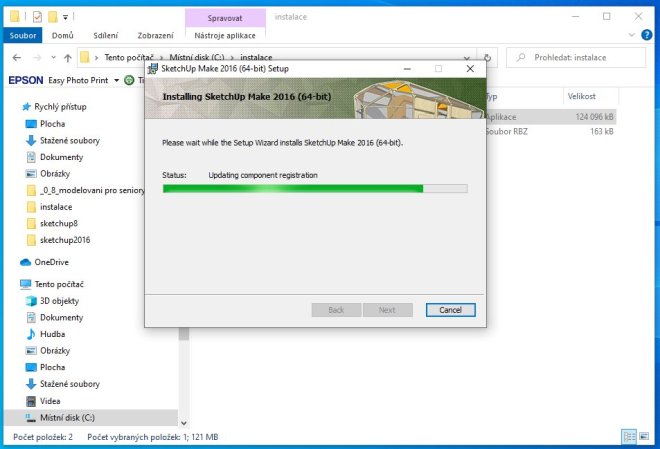
Dokončení instalace provedeme kliknutím na tlačítko FINISH.
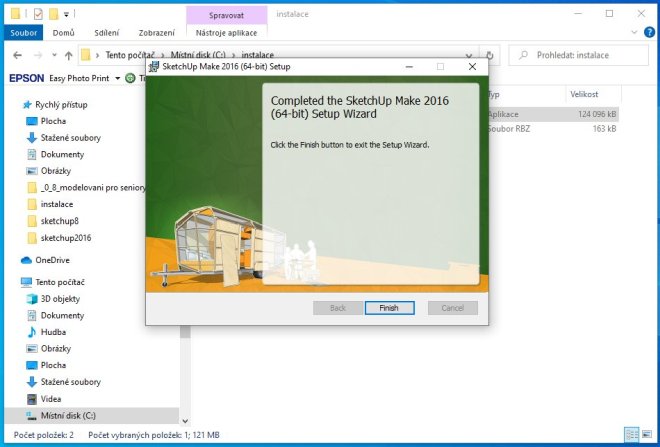
Na ploše našeho zobrazovací jednotky našeho počítače se objeví tři ikony jako vidíte vlevo na obrázku. Dvojklikem na ikonu SketchUp 2016 poprvé spustíme náš program.
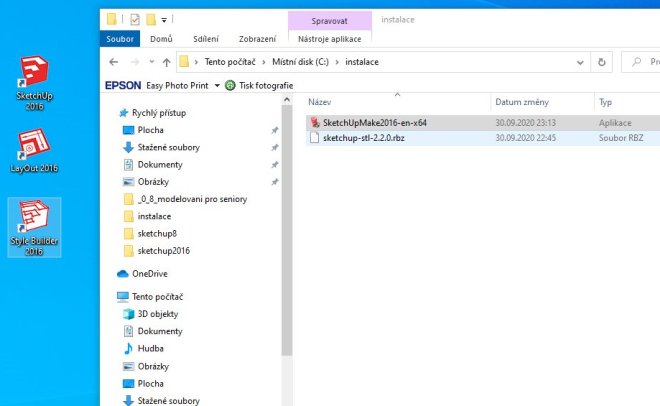
Budeme muset potvrdit licenční ujednání vytrhovacím boxíku vlevo dole, aktivujeme tlačítko CONTINUE, na které klikneme pro pokračování spuštění.
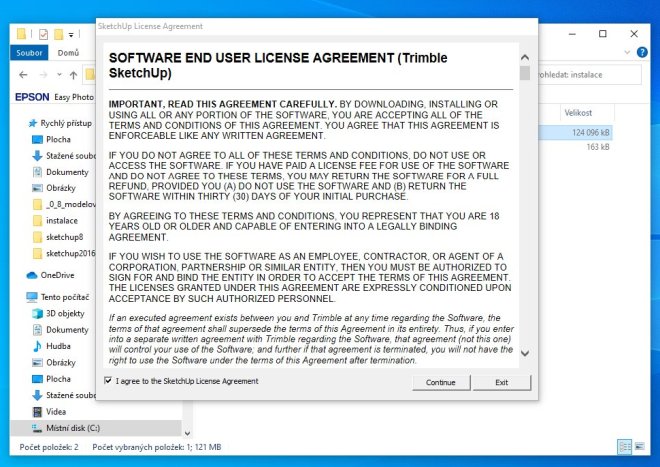
Opět uvítací obrazovka, znovu upozorním na velký nápis SketchUp Make. Neklikáme zatím nikam.
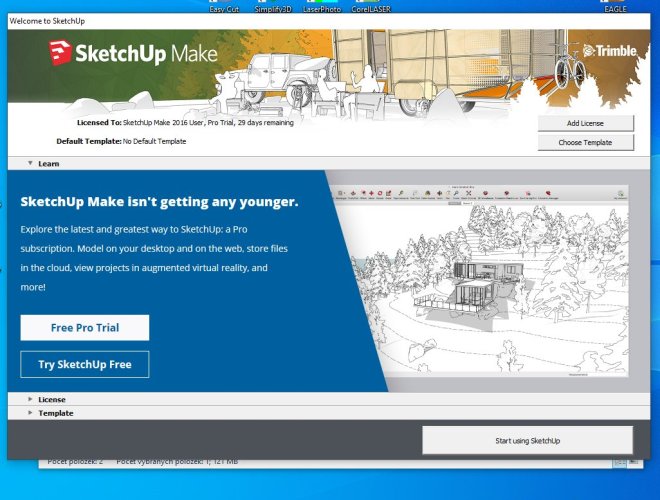
Nyní klikneme na CHOOSE TEMPLATE, jezdcem po pravé straně okna jedeme až dolů na šablonu 3D Printing – Millimeters , na kterou klikneme a volbu potvrdíme kliknutím na Start Using SketchUp.
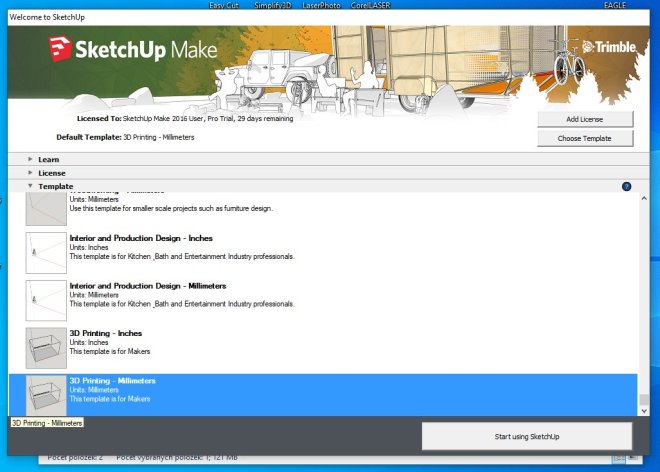
Takto vypadá úvodní obrazovka programu, vidíte box, který ohraničuje pracovní prostor tiskárny Makerbot. Ten budeme vždy před prací odstraňovat.
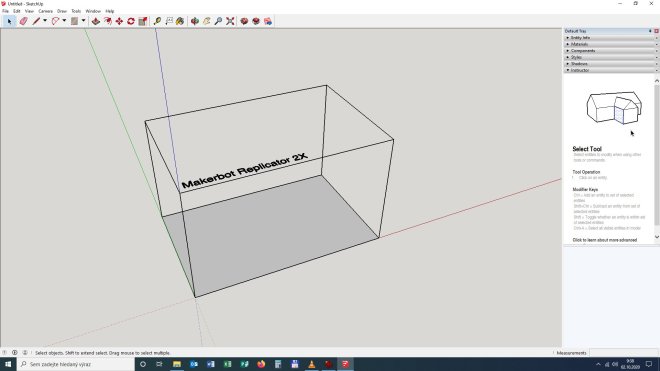
Využijeme prvního spuštění k instalaci doplňku pro export a import souborů STL. V menu klikneme na WINDOWS a pak z nabídky vyberete PREFERENCES.
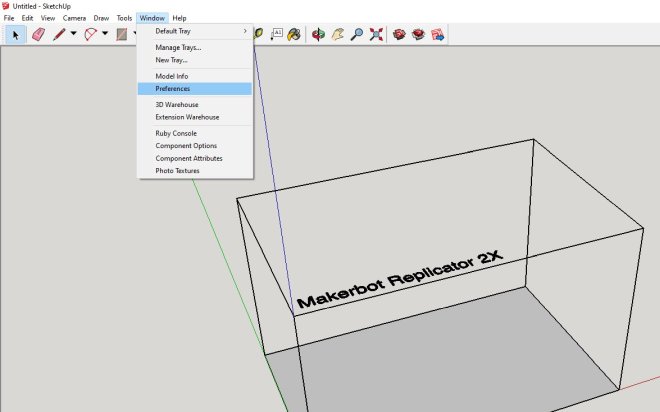
V okně vyberete vlevo řádek EXTENSIONS a kliknete vlevo dole na tlačítko INSTALL EXTENSION
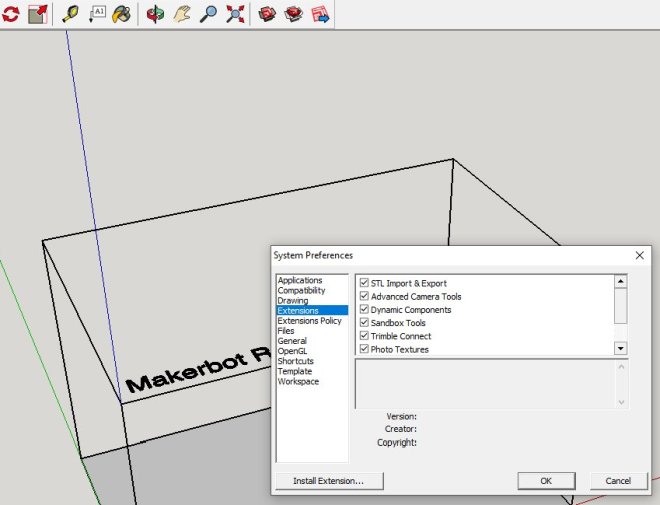
Otevře se vyhledávací okno, je zapotřebí najít na disku složku, do které jsme si rozbalili obsah staženého balíčku.
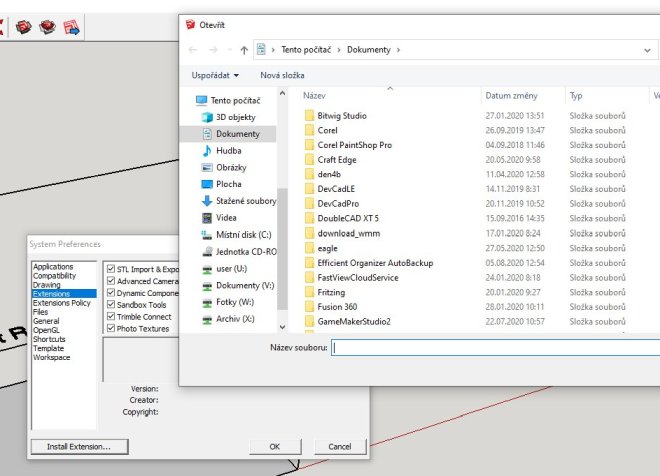
Po vyhledání složky (v mém případě INSTALACE) vybereme soubor sketchup-stl-2.2.0.rbz a klikneme na tlačítko Otevřít.
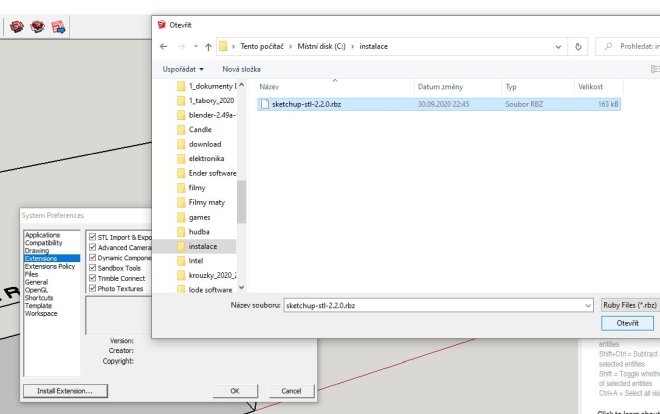
Ještě se vás počítač zeptá, jestli chcete soubor instalovat, potvrdíte ANO.
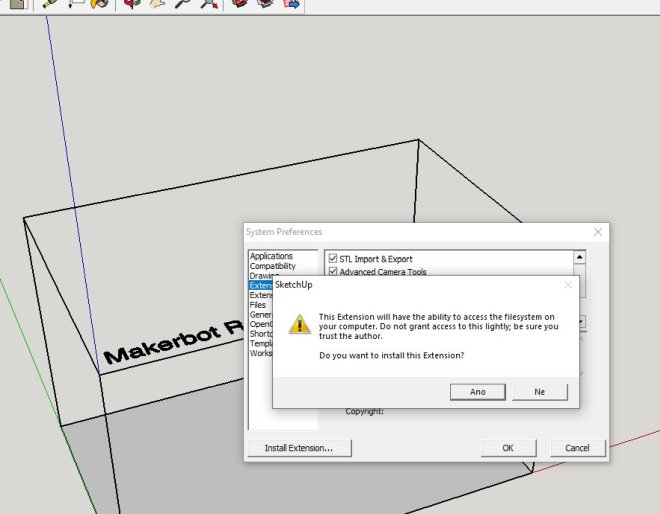
Instalace doplňku je ukončena a klikneme na OK.
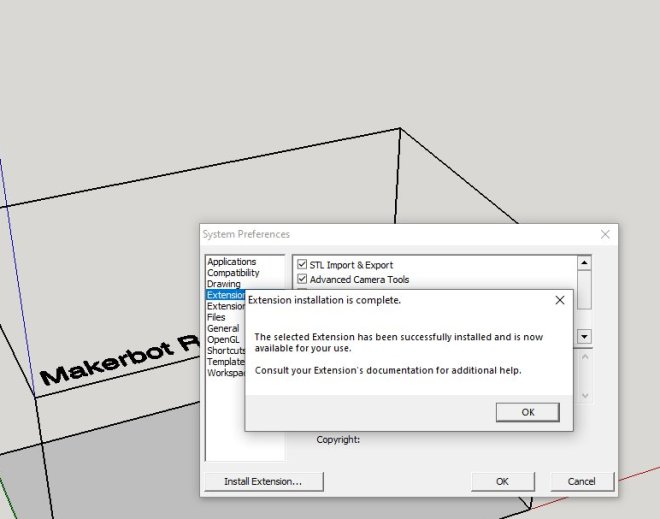
V okně vidíte výsledek, objevilo se v něm zatržítko u STL IMPORT a EXPORT.
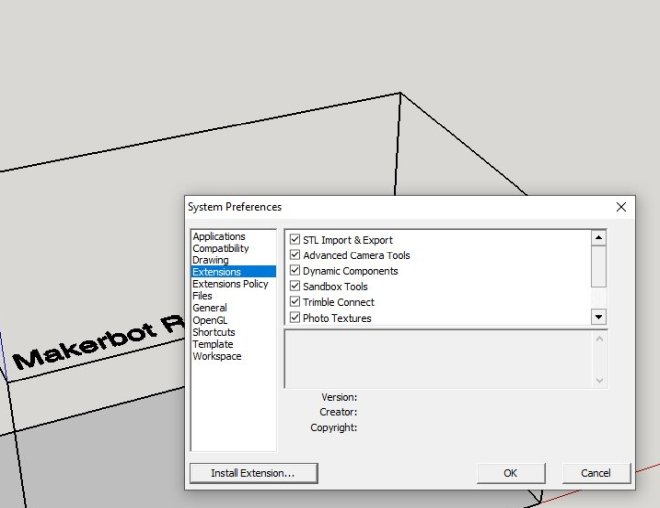
Ověříme ještě rozkliknutím položky FILE, přidal se řádek Export STL . .. Hotovo.